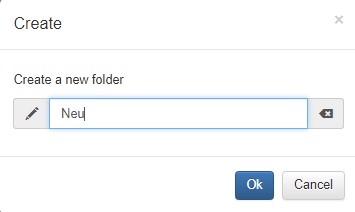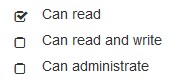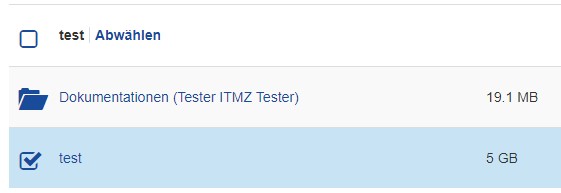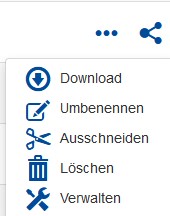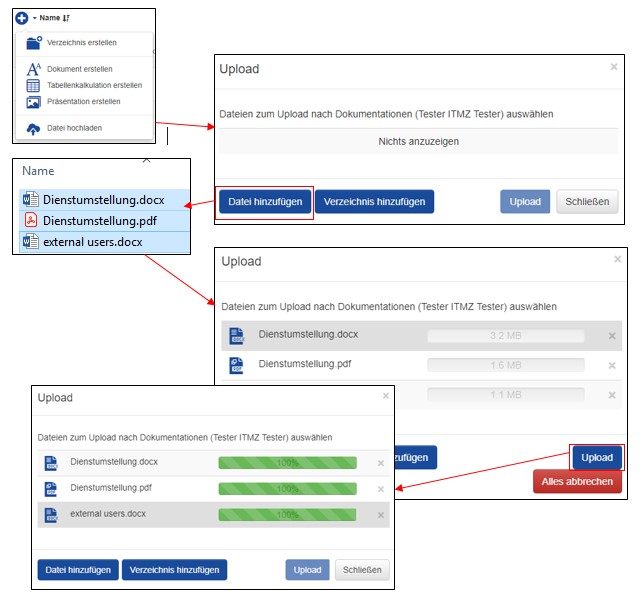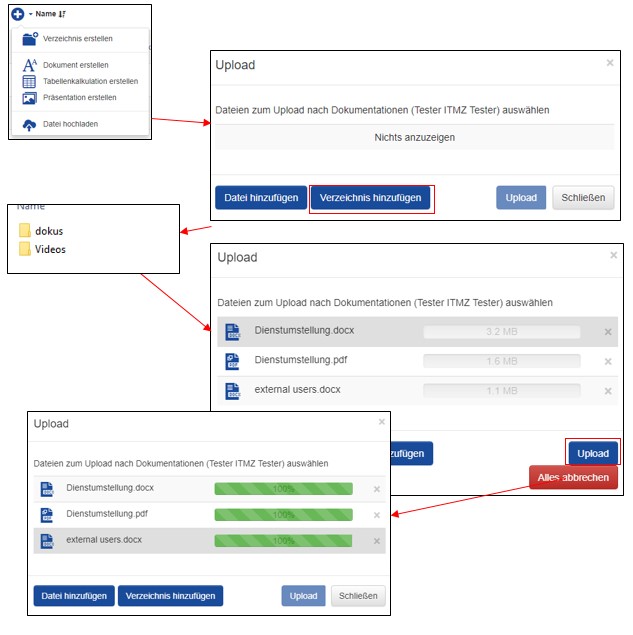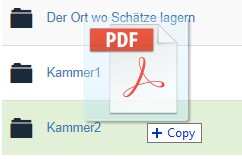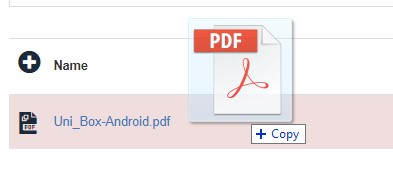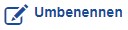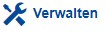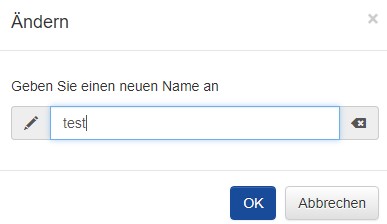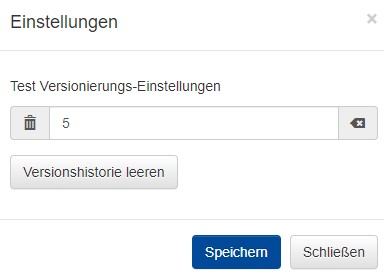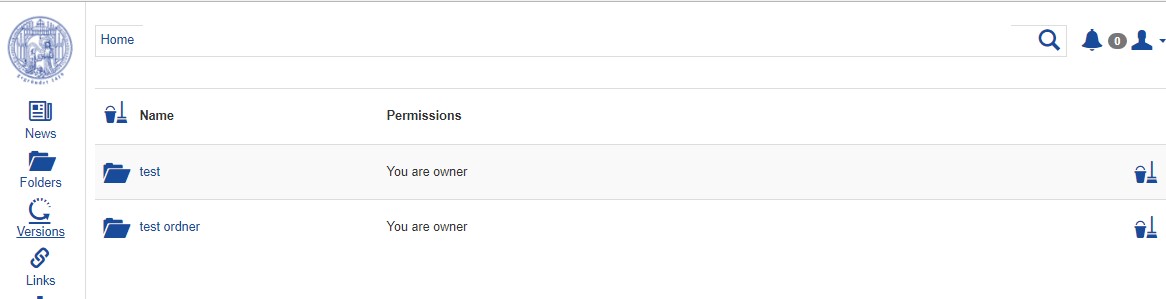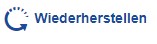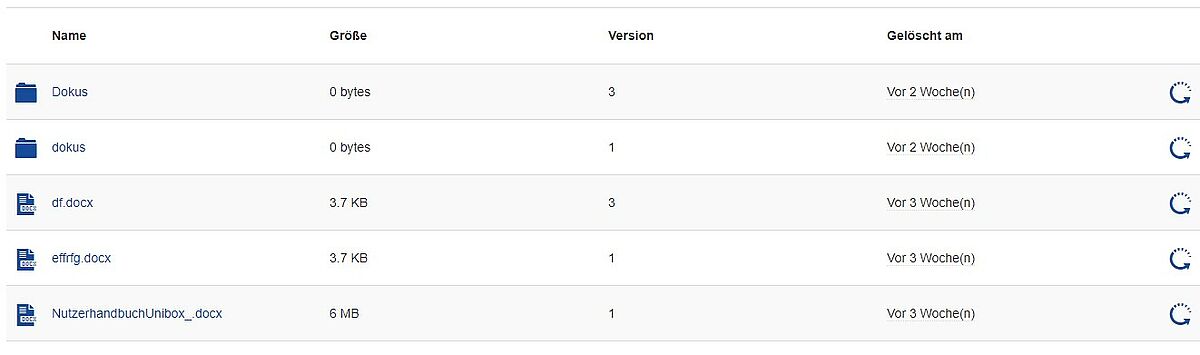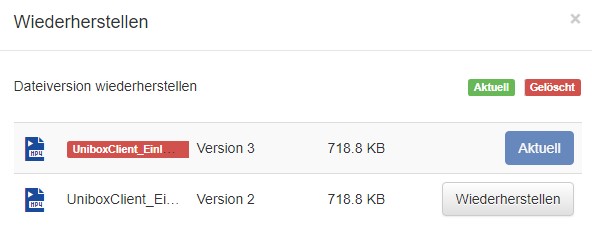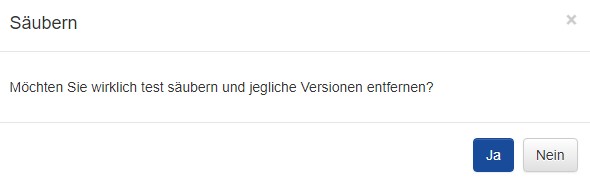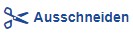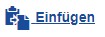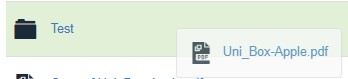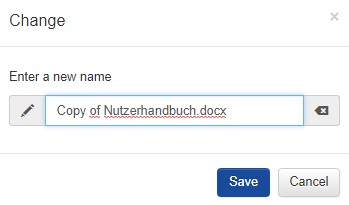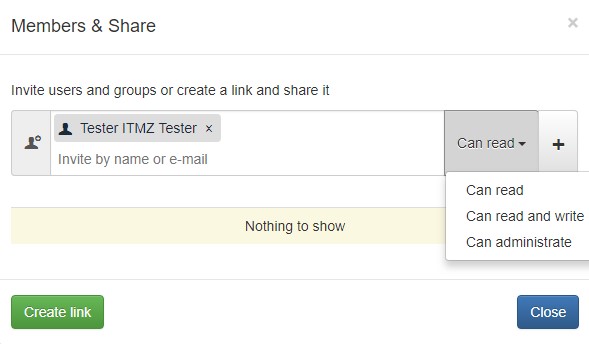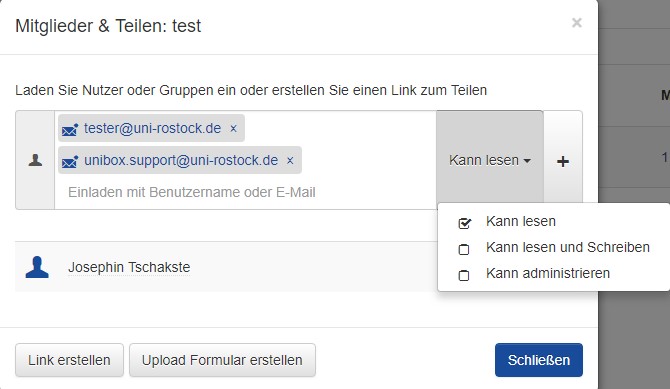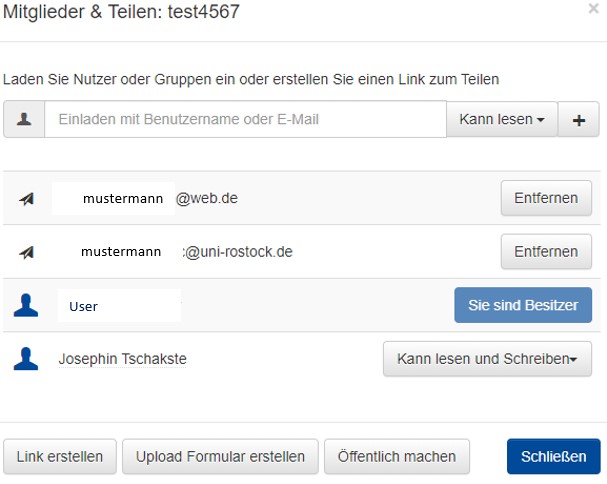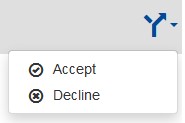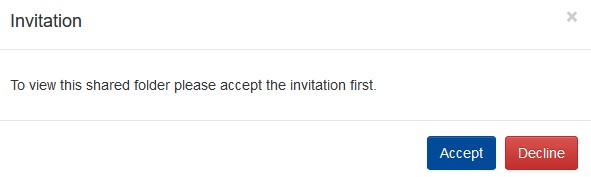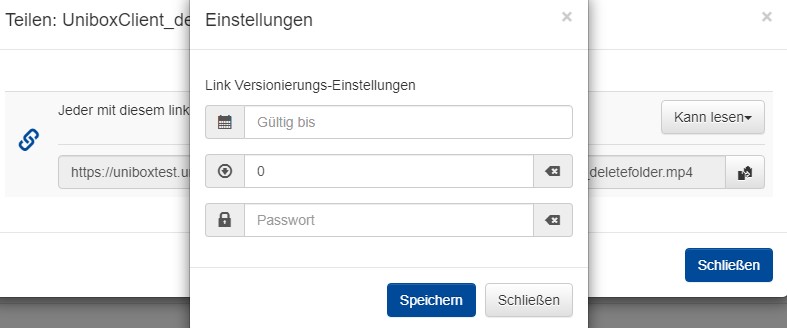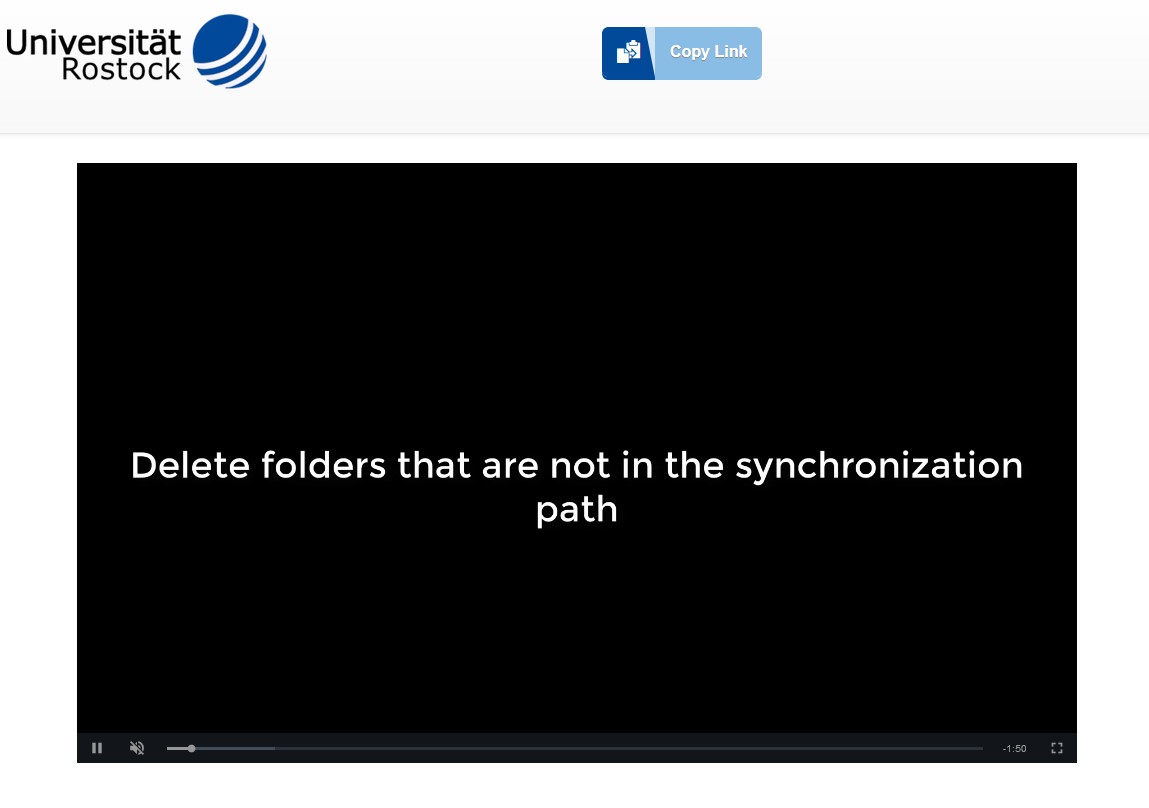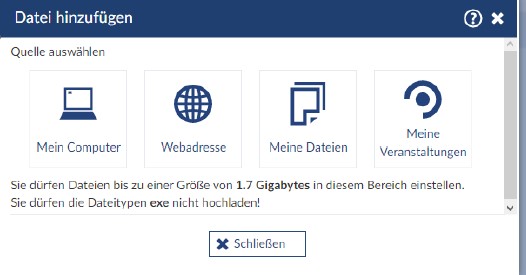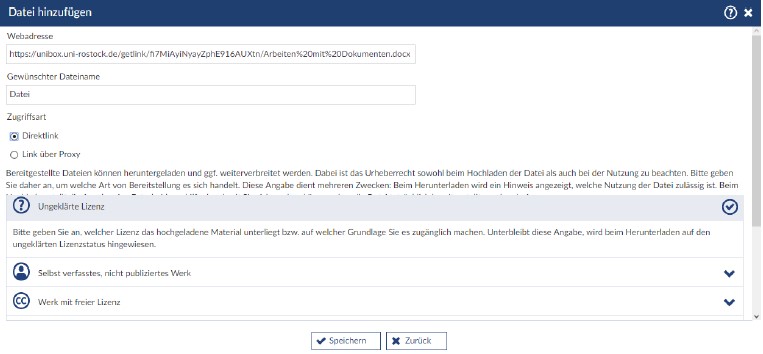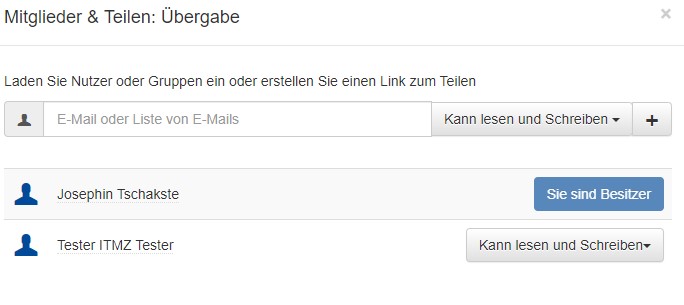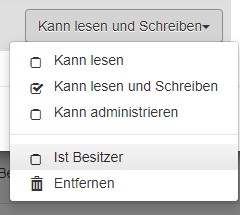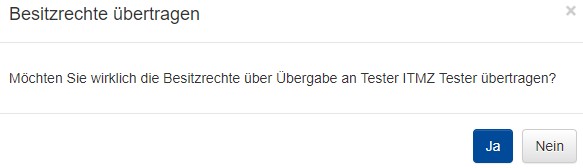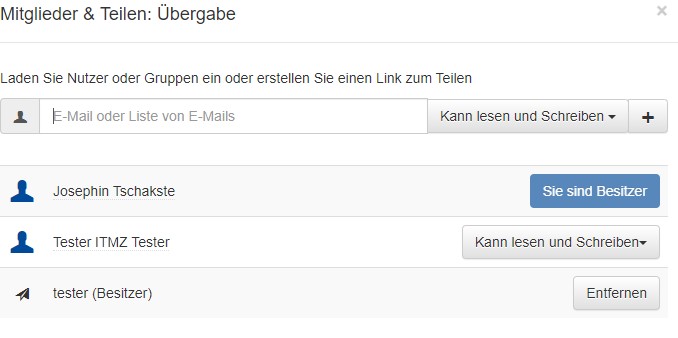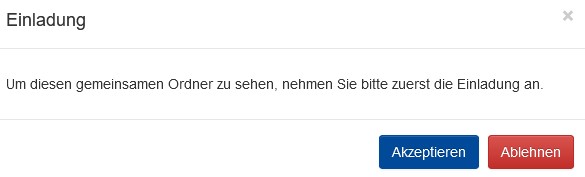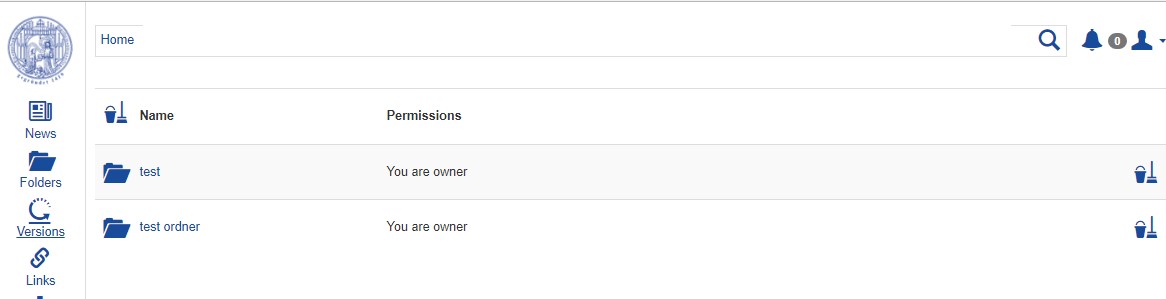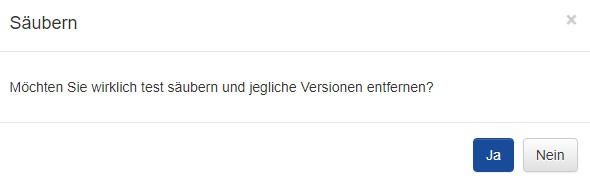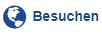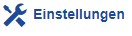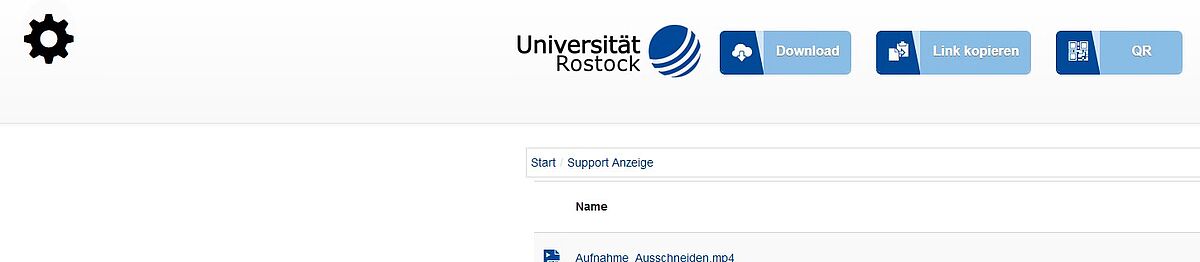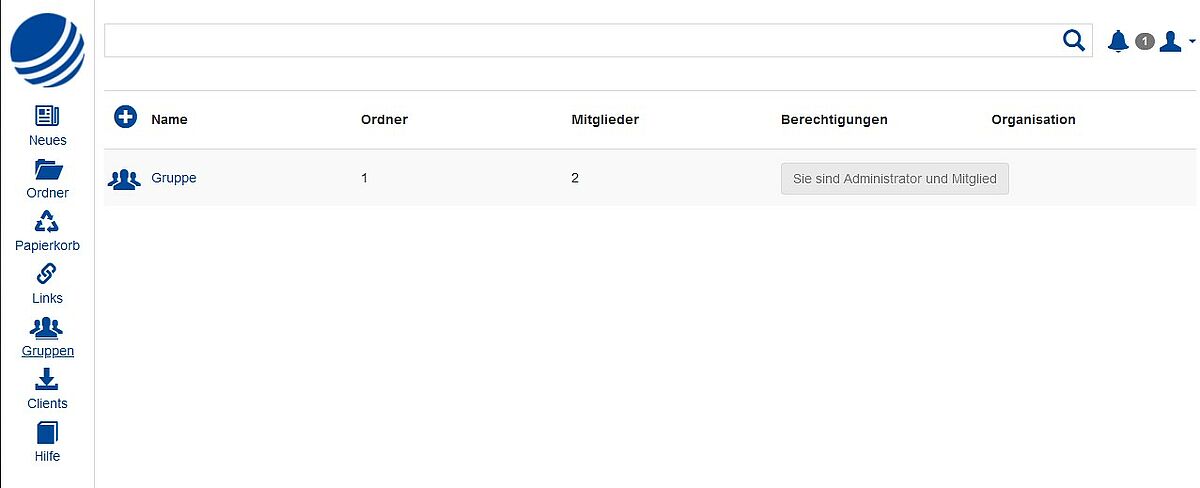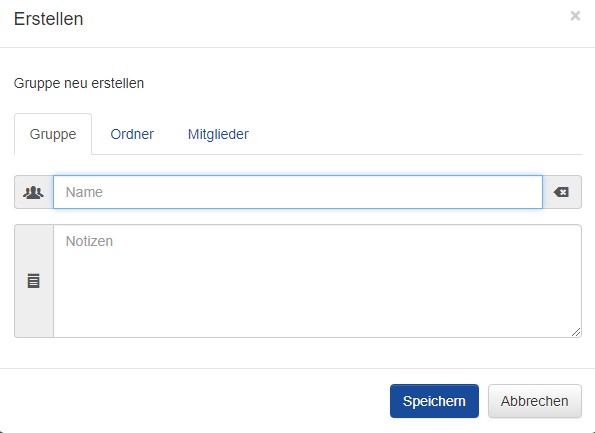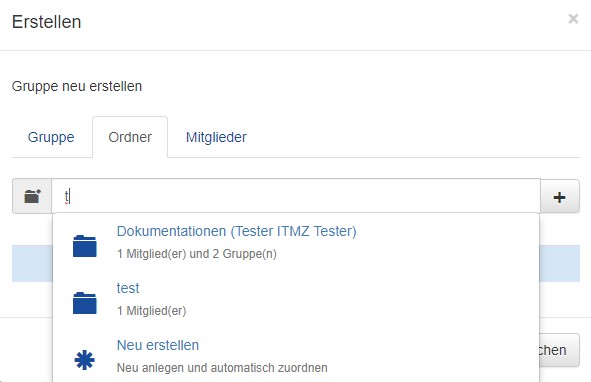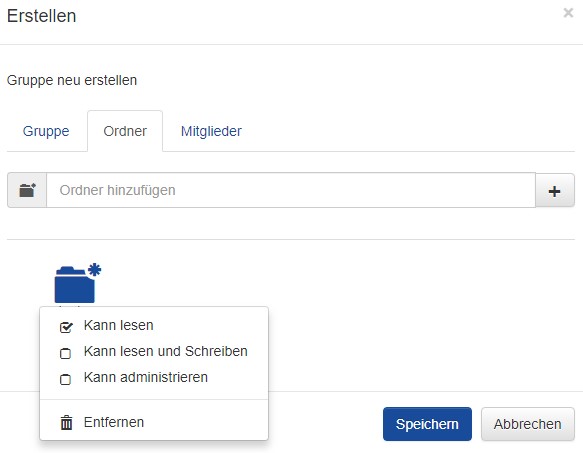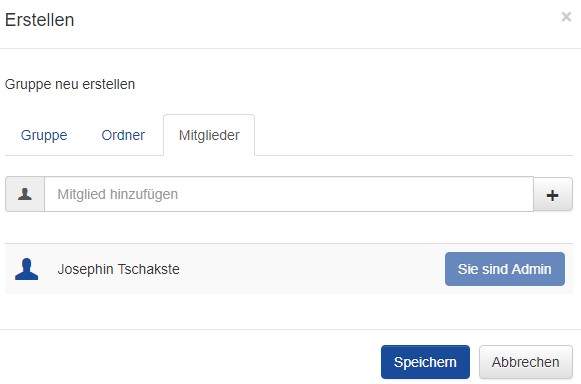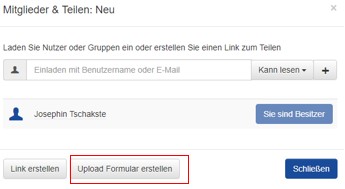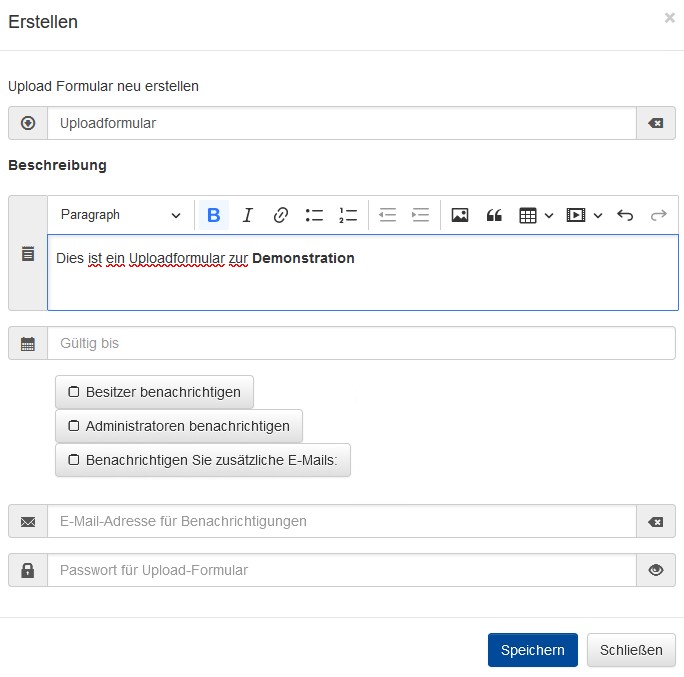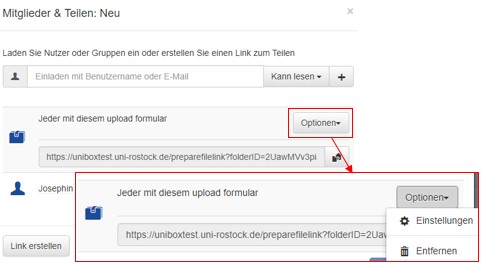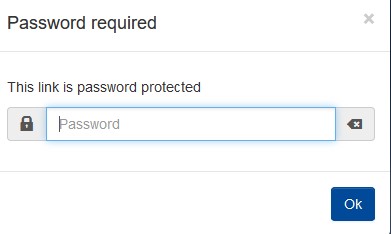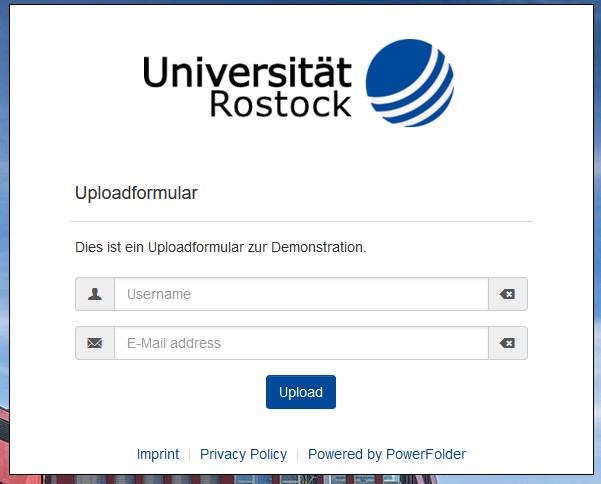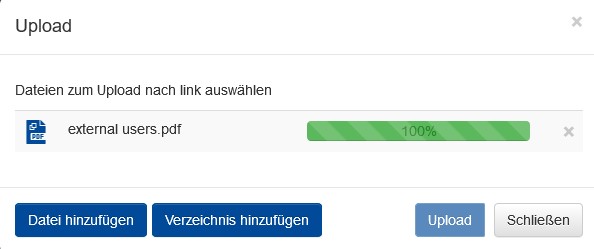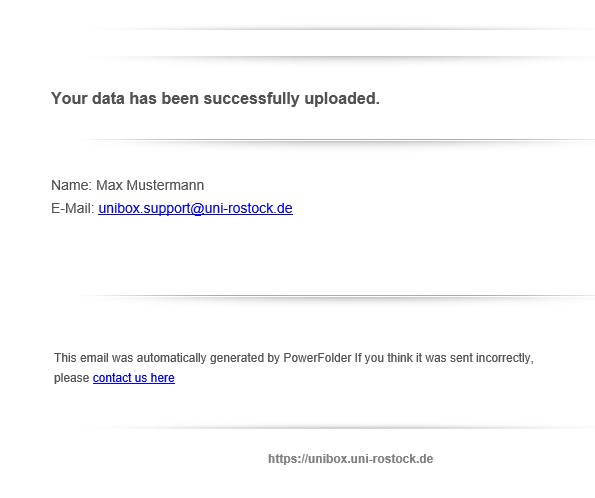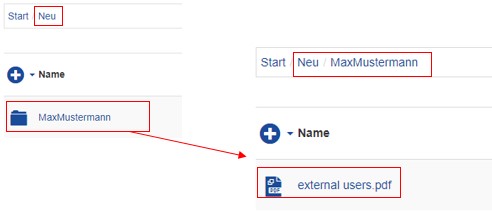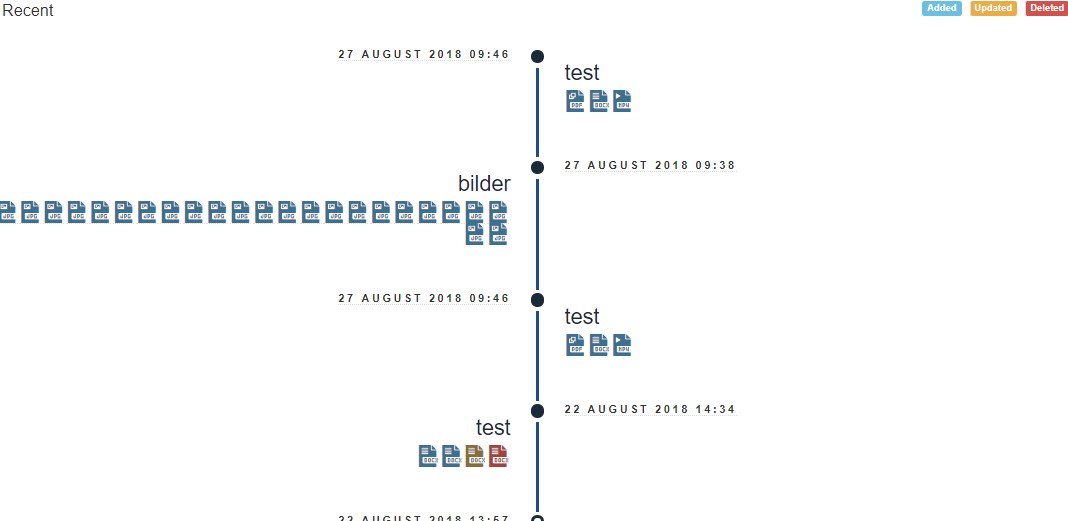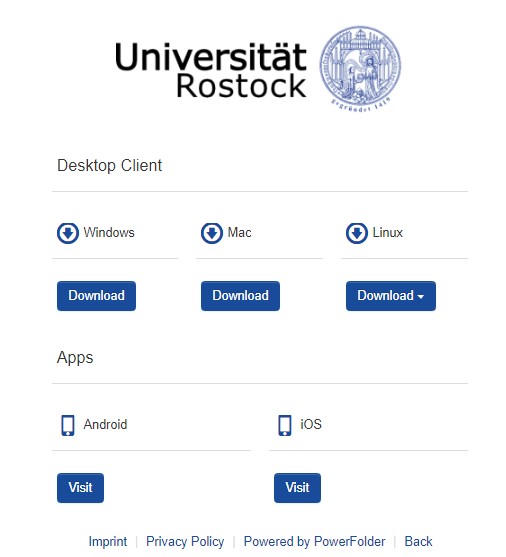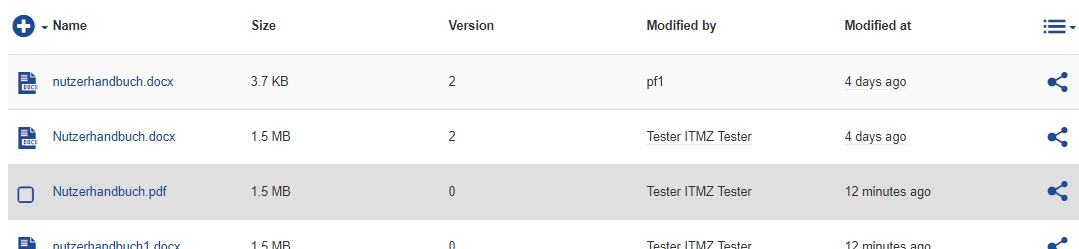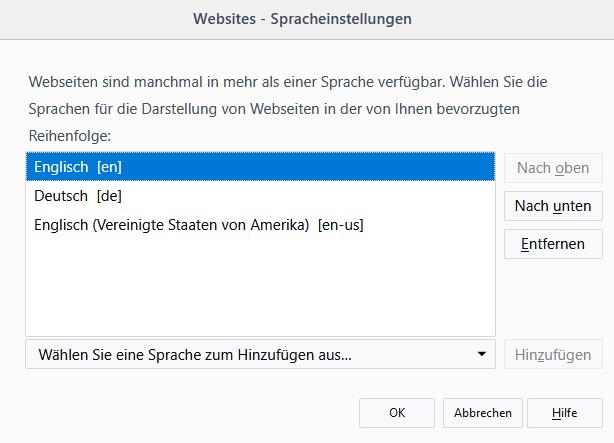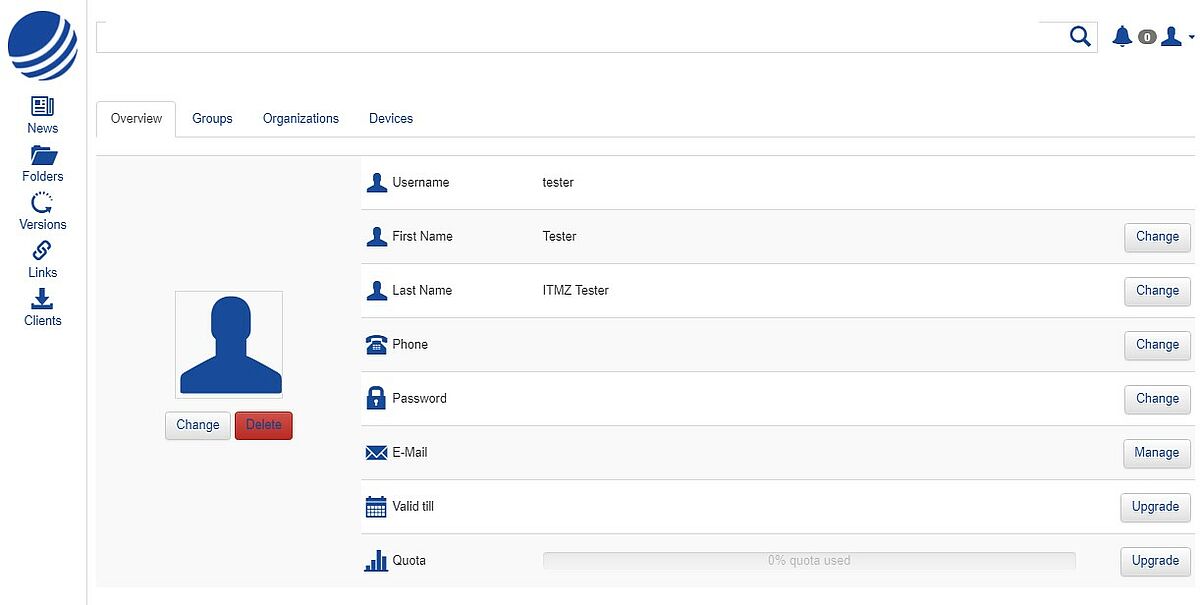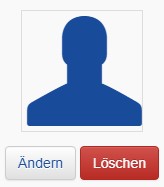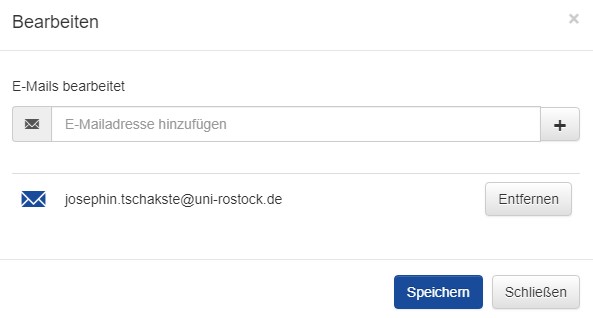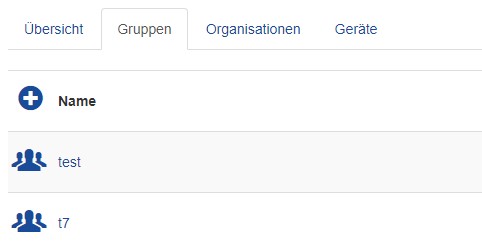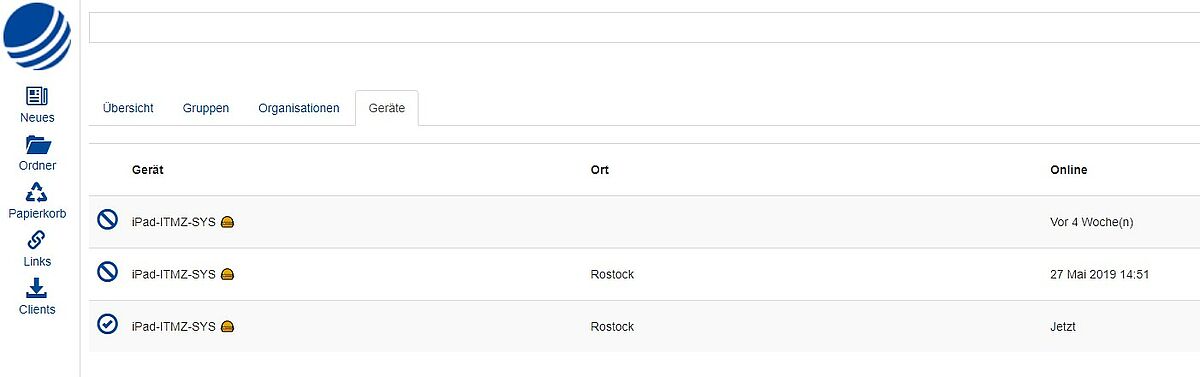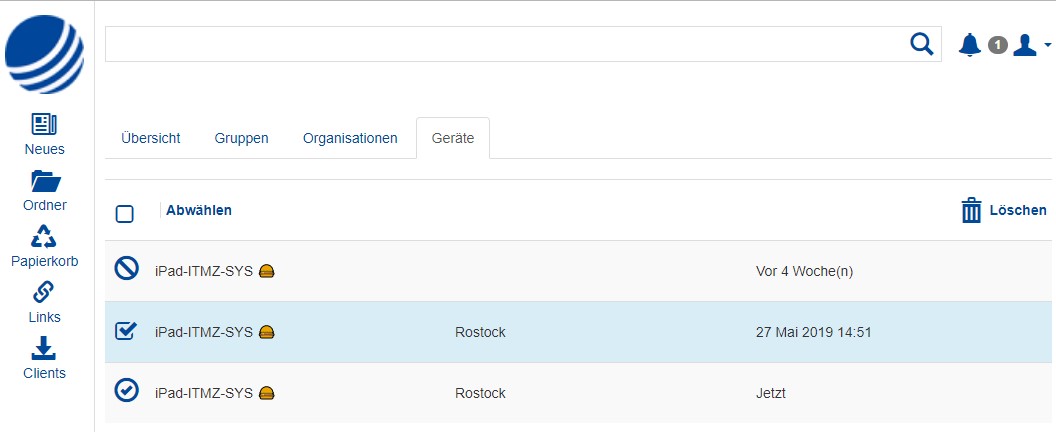1.2. Arbeiten mit der Weboberfläche
Über die Weboberfläche besteht die Möglichkeit Ordner und Dateien zu verwalten, Dokumente anzulegen, die Daten mit anderen Nutzern auf unterschiedliche Arten zu teilen und auszutauschen.
1.2.1. Ordner Anlegen
1.2.2. Rechteverwaltung
1.2.3. Ordner/Dateien Verwalten
- Download
- Upload
- Änderungen
- Verwalten
- Löschen
- Wiederherstellen
- Verschieben von Dateien
- Kopieren von Dateien
- Ordner verlassen/Ordner löschen
1.2.4. Freigabe von Ordner/Dateien
- Freigabe durch Hinzufügen von Mitgliedern zu Ordnern
- Mitglieder-/Einladungsübersicht
- Freigabe per Link
- Freigabe von Videos als Stream
- Links der Unibox in Stud.IP einbinden
- Besitzerrechte übergeben
1.2.5. Verwaltung der Quota
1.2.6. Verwaltung erstellter Linkfreigaben
1.2.7. Erstellen und Nutzen von Gruppen
1.2.8. Erstellen eines Upload-Formulars
1.2.9. News
1.2.10. Clients
1.2.11. Ansicht Modus und Sortierungsoptionen
Kontakt
Albert-Einstein-Straße 22
18059 Rostock
Josephin Tschakste
Tel.: +49 381 498-5347
unibox.support(at)uni-rostock.de
1.2.1. Ordner Anlegen
Ordner können genutzt werden, um die Daten zu strukturieren. Für jeden Ordner können Einladungen generiert werden. Somit kann die Zugriffsberechtigung für weitere Personen auf bestimmte Bereiche beschränkt werden. Auf der obersten Ebene muss mindestens ein Ordner angelegt sein, um Daten hochzuladen. Einladungen und Berechtigungen können nur für Ordner der obersten Ebene vergeben werden.
Neue Ordner können auf der obersten Ebene Start und als Unterordner in bestehenden Ordnern über das "+"-Icon angelegt werden. Anschließend folgen die Vergabe eines Ordnernamens und der Ordner wird angelegt.
1.2.2. Rechteverwaltung
In der Unibox gibt es sowohl auf Ordnerebene, als auch Linkfreigabeebene eine Rechteverwaltung. Möchten Sie einen Ordner an eine oder mehrere Personen freigeben, so haben Sie die Möglichkeit pro Nutzer ein entsprechendes Recht zu vergeben. Mit dem Leserecht können die Mitglieder des Ordners die Inhalte des Ordners lesen aber nicht verändern oder löschen. Mit dem Lese- und Schreibrecht können die Mitglieder des Ordners die Inhalte des Ordners lesen, verändern und löschen. Mit dem Administrationsrecht können die Mitglieder des Ordners die Inhalte des Ordners lesen, verändern, löschen und per Link freigeben, sowie weitere Nutzer zu diesem Ordner hinzufügen oder den Ordner löschen. Dieses Recht sollte nur in gewissen Maßen verteilt werden.
1.2.3. Ordner/Dateien verwalten
Download
Über die Weboberfläche können Dateien und Ordner vom Server heruntergeladen werden. Dazu markieren Sie die Ordner oder Dateien, indem Sie die Checkbox des Ordners auswählen. Diese Checkbox erscheint sobald Sie mit dem Mauszeiger über den Ordner fahren.
Nachdem Sie alle gewünschten Ordner oder Dateien ausgewählt haben, können Sie die Ordner über das Download-Symbol herunterladen.
Wählen Sie einen oder mehrere Ordner zum Download aus, so werden die Ordner mit ihrem gesamten Inhalt heruntergeladen. Wählen Sie innerhalb eines Ordners eine oder mehrere Dateien aus, werden nur die ausgewählten Dateien heruntergeladen.
Alternativ besteht die Möglichkeit einzelne Dateien oder Ordner mittels des Kontextmenü (über die drei Punkte) herunterzuladen.
Upload
Über die Weboberfläche können Dateien auf dem Server abgelegt werden. Navigieren Sie zu dem Ordner, in dem neue Dateien abgespeichert werden sollen. Klicken Sie auf das „+“-Feld und wählen „Datei hochladen“ und anschließend „Datei hinzufügen“ aus um die gewünschte/n Datei/en vom Computer auszuwählen. Anschließend klicken Sie auf „Upload“ um die Datei/en hochzuladen. Nach Abschluss des Uploads können Sie das Dialogfenster schließen.
Weiterhin haben Sie die Möglichkeit ganze Verzeichnisse hochzuladen. Legen Sie dazu den Ordner/Unterordner und klicken wieder auf das „+“-Feld und wählen „Datei hochladen“ und anschließend „Verzeichnis hinzufügen“ aus um den Ordner auszuwählen, der die gewünschte/n Datei/en enthält. Alle darin enthaltenen Dateien werden in den Upload-Dialog hinzugefügt und können hochgeladen werden.
Alternativ können Sie per Drag & Drop die Dateien oder das Verzeichnis in die Weboberfläche ziehen.
Eine weitere Möglichkeit zum Upload der Dateien ist es, die hochzuladenden Dateien per Drag & Drop auf die Ordner zu ziehen. Während Sie die Datei über einen Ordner ziehen wird die Zeile grün und Sie können die Datei hochladen. Diese wird dann in den Ordner hineingeladen. Dies funktioniert auch mit Verzeichnisse, dessen Strukturen und Inhalte werden dann in den Ordner hochgeladen.
Wenn es rot wird, ist ein Upload nicht möglich. Dieser Fall kann beispielweise auftreten, wenn Sie versuchen eine Datei innerhalb eines Ordners auf eine andere Datei ziehen um sie hochzuladen. Dies ist nicht möglich.
Änderungen
Verwalten
Für jeden Ordner haben Sie die Möglichkeit die Versionierung einzustellen. Klicken Sie dazu auf das Verwalten-Symbol
und stellen Sie für jeden Ordner ein, wie viele Versionen aufgehoben werden sollen. Außerdem haben Sie die Möglichkeit die Versionshistorie zu leeren.
Bitte beachten Sie, dass damit keine Vorgängerversionen mehr wiederhergestellt werden können. Die Vorgängerversionen werden für alle darin enthaltenen Dateien des gesamten Ordner gelöscht.
Löschen

Jeder Ordner mit seinen Inhalten, sowie einzelne Dateien können über die Weboberfläche über das Löschen-Symbol gelöscht werden.
Bitte beachten Sie bei der gleichzeitigen Verwendung des Desktop-Clients, dass die Daten, welche Sie über die Weboberfläche löschen, durch die automatische Synchronisation mit den Desktop-Clients auf dem lokalen Rechner ebenfalls gelöscht werden!
Wiederherstellen

Dateien die versehentlich gelöscht wurden, können über die Webseite wiederhergestellt werden. So ist es Ihnen auch möglich auf vorherige Versionen der Dateien zuzugreifen. Zur Wiederherstellung von Dateien wechseln Sie zu dem Menüpunkt Papierkorb .
Darin befindet sich dieselbe Ordnerstruktur, wie unter Ordner, sobald Sie in den jeweiligen Ordnern eine oder mehrere Ordner oder Dateien gelöscht haben.
Bitte beachten Sie, dass damit die Vorgängerversionen endgültig gelöscht werden und eine Wiederherstellung älterer Stände und gelöschter Dateien nicht mehr möglich ist.
Verschieben von Dateien
Innerhalb eines Ordners haben Sie auf Dateiebene die Möglichkeit Dateien aus einem Ordner auszuschneiden und in einem anderen wieder einzufügen und somit zu verschieben.
Dazu markieren Sie eine oder mehrere Dateien und wählen das Ausschneiden-Symbol.
Anschließend navigieren Sie in den Ordner in den die Datei verschoben werden soll. In diesem Ordner wird Ihnen das Einfügen-Symbol angeboten. Damit wird die Datei in den Ordner eingefügt und die Datei ist verschoben.
Eine weitere Möglichkeit, soweit die Datei nur in eine Ordnerebene darunter verschoben werden soll, ist die Datei per Drag & Drop auf den neuen Ordner zu ziehen.
Diese Datei wird dann in den Unterordner verschoben.
Kopieren von Dateien
Ordner verlassen/Ordner löschen

Haben Sie einen oder mehrere Ordner an anderen Nutzer freigegeben, so könne Sie diese Freigabe jederzeit anpassen, in dem Sie die Mitglieder aus der Freigabe entfernen oder weitere hinzufügen. Löschen Sie den freigegebenen Ordner, so wird dieser auch bei allen anderen Mitgliedern gelöscht.
Sind Sie von einem anderen Nutzer zu einem Ordner eingeladen worden und somit nur Mitglied eines Ordners, können Sie den Ordner nicht löschen. Sie haben die Möglichkeit den Ordner zu verlassen. Verlassen Sie einen Ordner haben Sie keinen Zugriff mehr auf den Ordner und dessen Inhalte. Der Ordner bleibt aber weiterhin bei dem Ordnereigentümer und den anderen Mitgliedern bestehen.
Haben Sie Lese- & Schreibrechte auf einen Ordner, so können Sie die Inhalte des Ordners löschen. Diese sind dann auch bei allen anderen Mitgliedern und dem Eigentümer des Ordners gelöscht.
1.2.4. Freigabe von Ordner/Dateien
Freigabe durch Hinzufügen von Mitgliedern zu Ordnern
Sie können Ordner und Dateien für Nutzer der Universität Rostock und externen Nutzern freigeben. Klicken Sie auf das Teilen-Symbol für die Datei oder den Ordner und fügen Sie die E-Mail Adresse des einzuladenden Nutzers hinzu.
Des Weiteren können Sie dem Nutzer ein Recht für den Ordner oder die Datei geben. Dabei gibt es die Möglichkeit, dass der Nutzer die Datei oder die Inhalte des Ordners lesen, lesen und schreiben oder administrieren kann. Über das „+“-Symbol wird der Nutzer hinzugefügt.
Sie haben auch die Möglichkeit mehrere Nutzer einzutragen und gesammelt für alle das gleiche Recht zu vergeben. Schreiben Sie dafür die E-Mail-Adresse eines Nutzers in das Feld ein und drücken Sie „Enter“, tragen Sie anschließend die nächste E-Mail Adresse ein und drücken erneut „Enter“. Wiederholen Sie dies, bis alle gewünschten Nutzer eingetragen sind. Wählen Sie anschließend die Berechtigung aus und wählen das „+“-Symbol zum Hinzufügen der Nutzer.
Mitglieder-/Einladungsübersicht
Haben Sie ein oder mehrere Nutzer zu einem Ordner eingeladen, so können Sie in der Mitgliederansicht des Ordners erkennen, ob der Eingeladene die Einladung zum Ordner bereits akzeptiert hat oder nicht.
Öffnen Sie dazu die Mitgliederansicht des Ordners. Nutzer, die die EInladung bereits angenommen haben, werden mit dem Account-Symbol angezeigt. Nutzer, die die Einladung noch nicht angenommen haben, werden mit einem grauen Papierflieger-Symbol angezeigt.
Meldet der eingeladene Nutzer sich an der Weboberfläche an, sieht er den Ordner zu dem Sie eingeladen haben.
Dieser Ordner wird durch das Papierflieger-Symbol gekennzeichnet und teilt dem Eingeladenden mit, dass die Einladung ausstehend ist.
Der Nutzer hat nun zwei Möglichkeiten die Einladung zum Ordner anzunehmen oder abzulehen.
1. Akzeptieren/Ablehnen der Einladung durch Klicken auf das Pfeil-Symbol. Anschließend folgt ein Drop-Down Feld zum Akzeptieren oder Ablehnen der Einladung.
2. Akzeptieren/Ablehnen der Einladung durch Klicken auf den Ordnernamen. Anschließend folgt ein Dialogfenster zum Akzeptieren oder Ablehnen der Einladung.
Freigabe per Link

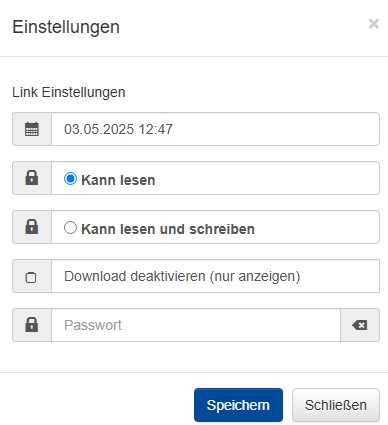
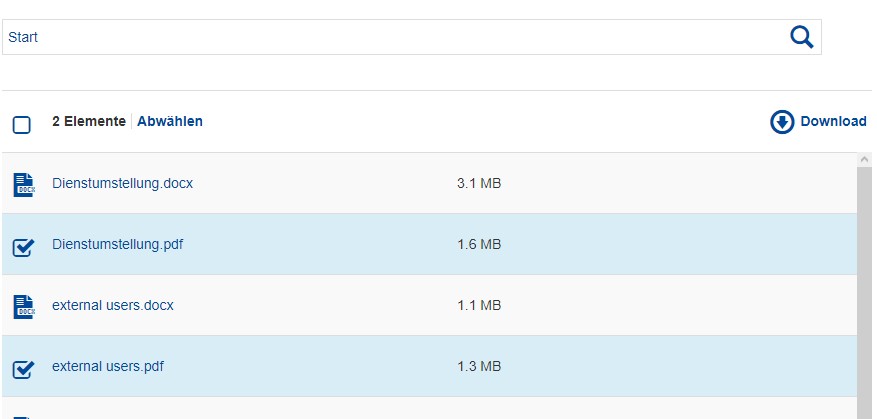

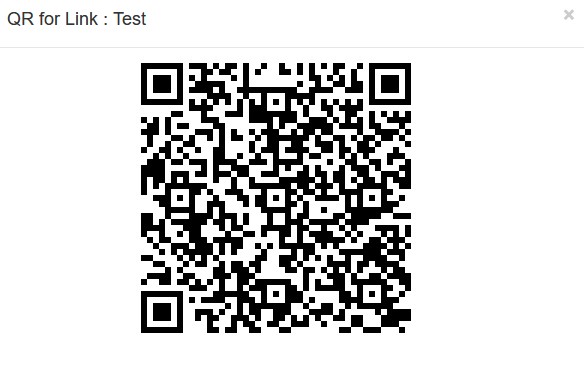
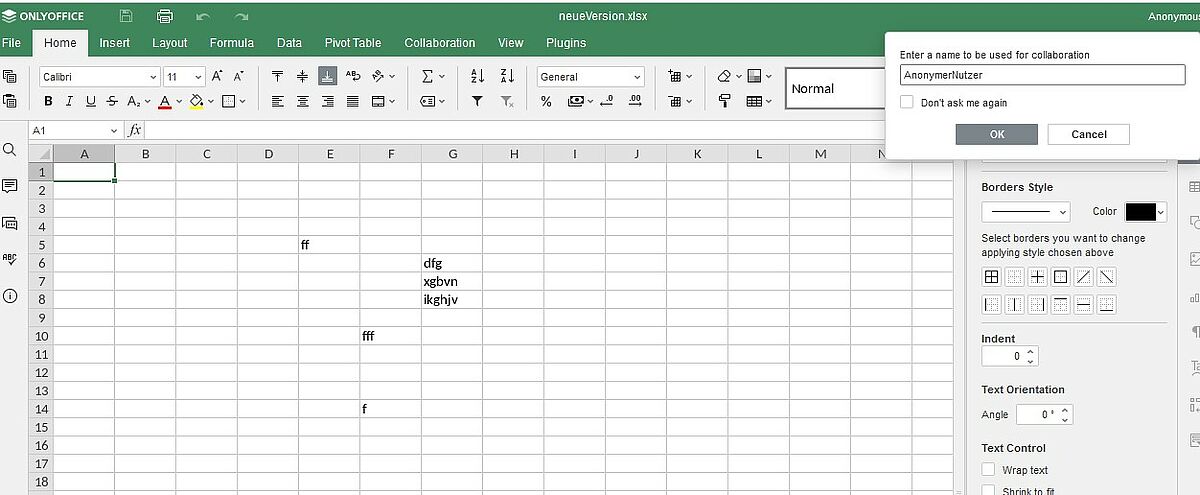
Es besteht die Möglichkeit die Dateien oder Ordner direkt zum Download über eine Linkfreigabe bereitzustellen. Dazu klicken Sie ebenfalls auf das Teilen-Symbol und wählen den Button „Link erstellen“.
Daraufhin wird ein Link erstellt. Nutzer die über diesen Link verfügen können die Inhalte des Ordners lesen. Über das Dialogfenster können Sie den Link mittels „Entfernen“ wieder entfernen.
Außerdem sind weitere Einstellungsmöglichkeiten für die Linkfreigabe über „Einstellungen“möglich. Es kann ein Ablaufdatum, die maximale Anzahl von Downloads, sowie ein Passwort festgelegt werden.
Bitte beachten Sie: Das alle Links standardmäßig eine Laufzeit von 30 Tagen haben und sie maximal drei Jahre gültig sein können. Möchten Sie eine geringere oder längere Laufzeit als 30 Tage für Ihre Freigabelinks haben, passen Sie dies bitte in den Einstellungen entsprechend an - maximal sind drei Jahre möglich.
Aus Sicherheitsgründen darf es keine Möglichkeit einer unbegrenzten Freigabe geben.
Der Vorteil der Linkfreigabe ist, dass die Ordner und Dateien ohne Registrierung zur Verfügung gestellt werden können. Beachten Sie aber bitte dabei, dass der Link weitergegeben werden kann und nicht nachvollziehbar ist, wer die Daten herunterlädt.
Nutzer, die den Freigabelink erhalten, können die Dateien einzeln oder den gesamten Ordner herunterladen.
Der Zugriff auf einen Freigabelink kann auch über einen QR-Code erfolgen. Damit wird der Inhalt des gesamten Ordners heruntergeladen, wenn der QR-Code gescannt wird.
Weiterhin haben Sie die Möglichkeit einen Link direkt auf eine Datei zu Erstellen. Erstellen Sie den Link auf eine Word/Excel oder PowerPoint und geben die Berechtigung "Kann lesen und schreiben", so ist es möglich, dass anonym mit an dem Dokument gearbeitet werden kann.
Öffnet der Empfänger des Links diesen im Webbrowser, öffnet sich die Datei im OnlyOffice und der Empfänger kann das Dokument mitbearbeiten. Dieses kann anonym erfolgen oder er kann freiwillig einen Namen eingeben.
Bitte bedenken Sie, dass der Link ohne Ihr Wissen weitergegeben werden kann und bedenken Sie dies bei Vergabe der Berechtigungen.
Freigabe von Videos als Stream
Es besteht die Möglichkeit Videos freizugeben, welche nicht heruntergeladen werden können. Diese Videos können online im Webbrowser über den freigegebenen Link abgespielt werden.
Laden Sie ein Video in einen neuen oder bestehenden Ordner und erstellen auf dieses Video einen File-Link.
In dem "Link erstellen"-Menü klicken Sie auf das DropDown-Menü "Kann lesen" und wählen den Menüpunkt "Einstellungen".
Begrenzen Sie die maximale Downloadanzahl auf 0 und verteilen den Link an die Empfänger.
Die Empfänger des Links können das Video nun im Webbrowser aufrufen und abspielen, aber nicht über einen Download-Button herunterladen.
Links der Unibox in Stud.IP einbinden
Es ist möglich Daten aus der Unibox in eine Veranstaltung in Stud.IP einzubinden und den Veranstaltungsteilnehmern bereitzustellen.
Dazu erstellen Sie auf eine Datei oder einen Ordner (je nachdem was benötigt wird) einen Link und kopieren diesen in die Zwischenablage.
Anschließend wechseln Sie in Ihre Veranstaltung in Stud.IP und wählen den Reiter "Dateien" aus.
Dort wählen Sie Datei hinzufügen und im Dialogfenster "Webadresse" aus.
In dem nachfolgenden Dialogfenster können Sie den Link hinzufügen, einen Namen vergeben und die entsprechenden Urheberrechtsoptionen auswählen.
Besitzerrechte übergeben
Zum Übergeben eines Ordners an ein anderes Mitglied (Besitzrechte), gehen Sie auf die Ordnerübersichtseite und wählen die Mitgliederübersicht des zu übergebenden Ordners aus.
Klicken Sie anschließend auf die Berechtigung des Mitglieds, welcher die Besitzrechte übertragen bekommen soll und wählen "Ist Besitzer" aus.
Daraufhin folgt eine Abfrage, ob Sie die Besitzrechte an den angegebenen Benutzer für den entsprechenden Ordner tatsächlich übergeben möchten.
Nach der Bestätigung ist diese Besitzrechtübergabe nun als ausstehend in Ihrer Mitgliederliste angezeigt.
Der neue Besitzer muss sich nun an der Unibox anmelden und die ausstehende Einladung als Besitzer des Ordners annehmen.
Nach Annahme der Einladung ist das Mitglied nun der neue Besitzer des Ordners und Ihne wird automatisch das Recht "Kann administrieren" zugewiesen. Dies kann selbstverständlich geändert werden, wenn es gewünscht ist.
1.2.5. Verwaltung der Quota
Im Webbrowser wird Ihnen neben dem Profil-Icon die Quota-Bar angezeigt. Diese gibt an, wie viel Speicherplatz die derzeit verbrauchen und noch zur Verfügung steht.
All Ihre gelöschten Daten werden in „Papierkorb“ verschoben. Damit ist eine Datei nicht direkt gelöscht und belegt weiterhin Ihre Quota. Damit Ihr Speicher nicht durch alte Versionsstände bzw. gelöschten Dateien belegt wird können Sie diese Daten unter „Papierkorb“ löschen. Wechseln Sie zu dem Menüpunkt Papierkorb.
Darin befindet sich dieselbe Ordnerstruktur, wie unter Folders, sobald Sie in den jeweiligen Ordnern eine oder mehrere Ordner oder Dateien gelöscht haben.
Unter dem Menüpunkt Papierkorb können die Vorgängerversionen oder gelöschten Daten für ausgewählte oder alle Ordner gelöscht werden. Markiert man einen oder mehrere Ordner kann man diese und dessen Inhalte mittels des Säubern-Symbols löschen.
Anschließend folgt ein Dialogfenster zur Bestätigung der Löschung.
Bitte beachten Sie, dass damit die Vorgängerversionen endgültig gelöscht werden und eine Wiederherstellung älterer Stände und gelöschter Dateien nicht mehr möglich ist.
1.2.6. Verwaltung erstellter Linkfreigaben
Sobald Sie eine Datei oder einen Ordner per Link freigegeben haben, erscheinen diese unter dem Menüpunkt „Links“. In diesem Bereich haben Sie die Möglichkeit die Linkfreigaben zu verwalten und zu löschen, zudem sehen Sie wie oft die Dateien über den Link heruntergeladen wurden.
1.2.7. Erstellen und Nutzen von Gruppen
Es besteht die Möglichkeit Nutzergruppen anzulegen, die auf dieselben Ordner Zugriff erhalten. Diese Funktion unterstützt Sie dabei viele Dateien an Nutzergruppen zu teilen.
Um eine Gruppe zu erstellen öffnen Sie in der Navigationsleiste den Reiter „Gruppen“.
Klicken Sie auf die „Gruppe erstellen“ Schaltfläche (Plus-Icon) um den Dialog zur Gruppenerstellung zu öffnen.
Vergeben Sie einen sprechenden Namen für die Gruppe. Optional können Sie eine Beschreibung zur Gruppe angeben.
Wechseln Sie anschließend in den Reiter „Ordner“ in dem Dialogfenster.
Hier können Sie direkt einen Ordner neu erstellen, auf dem die Gruppe Zugriff haben soll oder Sie geben einen bereits angelegten Ordner an. Dieser wird Ihnen beim Tippen der Anfangsbuchstaben vorgeschlagen. Wählen Sie entweder den vorgeschlagenen bereits vorhandenen Ordner aus oder wählen Sie „Neu erstellen“ um einen neuen Ordner zu erstellen.
Nachdem Sie die Ordner ausgewählt oder erstellt haben, werden diese in dem „Ordner“-Tab angezeigt. Klicken Sie auf einen dieser Ordner öffnet sich ein Drop/Down-Menü in dem Sie die Rechte der Gruppe für diese Ordner anpassen oder den Ordner für den Zugriff dieser Gruppe wieder entfernen können.
Nachdem Sie die Ordner ausgewählt bzw. angelegt und die Rechte vergeben haben, wechseln Sie in den letzten Tab „Mitglieder“. Hier können Sie nun alle Nutzer hinzufügen, die Mitglied dieser Gruppe werden sollen und Zugriff auf die vorher angegebenen Ordner haben sollen.
Bitte beachten Sie, dass derzeit nur die Eingabe von Nutzerkennzeichen unterstütz wird. Die Eingabe von E-Mail-Adressen oder Namen wird derzeit nicht unterstützt. Weiterhin können Sie nur Nutzer zur Gruppe hinzufügen, die bereits einen Account in der Unibox Rostock besitzen.
Weitere Hinweise:
Möchten Sie weitere Nutzer zu einer Gruppe hinzufügen, öffnen Sie den Reiter „Gruppen“ und wählen die zu bearbeitende Gruppe aus. Daraufhin öffnet sich das Dialogfenster und im Reiter „Mitglieder“ können Sie weitere Nutzer hinzufügen.
Möchten Sie weitere Ordner mit dieser Gruppe teilen, öffnen Sie den Reiter „Gruppen“ und wählen die zu bearbeitende Gruppe aus. Daraufhin öffnet sich das Dialogfenster und im Reiter „Ordner“ können Sie weitere Ordner für diese Gruppe hinzufügen.
Nutzer die auf Ordner über die Gruppenfreigabe zugreifen können, können die Gruppe ebenfalls über den Reiter "Gruppen" verlassen. Dazu muss die Gruppe markiert werden. Anschließend folgt der Button "Verlassen". Außderm können Gruppenadministratoren jederzeit Mitglieder aus der Gruppe entfernen.
Sie können keine Gruppen über den Teilen-Dialog auf Ordnerebene hinzufügen. Alle Gruppenänderungen müssen immer im Reiter "Gruppen" unternommen werden.
1.2.8. Erstellen eines Upload-Formulars
Eine weitere Funktion ist das Erstellen eines Upload-Formulars. Mit dieser Funktion besteht die Möglichkeit Dateien hochladen zu lassen von internen und externen Nutzern (auch ohne ein Benutzerkonto in der Unibox zu haben).
Dies kann beispielweise im Bereich der Online Lehre für die Abgabe von Hausarbeiten genutzt werden, da nur der Ersteller bzw. die für den Ordner berechtigten Nutzer des Upload-Formulars die hochgelanden Inhalte einsehen kann.
Navigieren Sie zu einem Ordner auf oberster Ebene, den Sie als Upload-Ziel verwenden möchten und klicken Sie auf das Teilen-Symbol und wählen Sie die Option Upload Formular erstellen.
Wir empfehlen die Anlage eines neuen Ordners, auf den noch niemand Zugriff hat.
Geben Sie Informationen zum Upload Formular ein. Vergeben Sie eine Überschrift und eine Beschreibung. Sie können optional ein Gültigkeitsdatum (mit Uhrzeit) erstellen, bis zu dem ein Upload möglich ist und eine E-Mail-Adresse angeben. Weiterhin können Sie optional ein Passwort setzen.
Sollten Sie ein Passwort setzen ist es notwendig dies den Nutzern, die Daten über das Uploadformular hochladen sollen, bereitzustellen. Andernfalls ist ein Upload durch die Nutzer nicht möglich.
Des Weiteren besteht die Möglichkeit Benachrichtigungsoptionen zu setzen:
- Besitzer benachrichtigen - Der Besitzer des Ordners wird über Änderungen per E-Mail benachrichtigt
- Administratoren benachrichtigen - Alle Nutzer die administrativen Zugriff auf den Ordner haben, erhalten eine E-Mail Benachrichtigung bei Änderungen
- Benachrichten Sie zusätzliche E-Mails - Alle Nutzer die zusätzlich benachrichtigt werden sollen
Nachdem Sie das Formular erstellt haben, erscheint im Share-Dialog ein Link zum Upload Formular. Dort haben Sie auch die Möglichkeit das Gültigkeitsdatum zu ändern oder das Upload Formular zu löschen. Kopieren Sie den Link und versenden diesen an die Benutzer, die dort Dateien hochladen sollen.
Öffnet der Benutzer diesen von Ihnen zugesandten Link und das Uploadformular enthält ein von Ihnen gesetztes Passwort, so erhält der Nutzer eine Passwortabfragemaske.
Nach Eingabe des korrekten Passworts erscheint die nachfolgende Eingabemaske. Sollte kein Passwort gesetzt worden sein, so erhält der Nutzer direkt die Eingabemaske.
Die Angabe eines Nutzernamens und einer E-Mail-Adresse ist dafür Pflicht.
Klickt der Nutzer anschließend auf Upload erhält der Nutzer ein Dialogfenster zum Upload der Dateien. Der Nutzer hat hier die Möglichkeit Verzeichnisse oder einzelne Dateien hochzuladen, in dem er „Datei hinzufügen“ oder „Verzeichnis hinzufügen“ wählt und anschließend mittels „Upload“ die Dateien hoch lädt.
Sofern Sie beim Erstellen des Uploadformulars eine E-Mail Adresse angeben haben, erhalten Sie nach dem Upload von Dateien eine E-Mail, in der Sie über den Upload informiert werden.
Der Nutzer, der Daten hochgeladen hat erhält ebenfalls eine E-Mail, dass sein Upload erfolgreich war.
Anschließend wurde in Ihrem dafür freigegebenen Ordner ein Unterordner von Max Mustermann erstellt, in dem sich die von ihm hochgeladenen Dateien befinden.
2.1.11. Ansicht Modus und Sortierungsoptionen
Ansicht ändern

In der Weboberfläche gibt es auf der Ordnerebene verschiedene Ansicht Möglichkeiten.
Dabei kann zwischen drei verschiedenen Ansichten über das Ansicht-Symbol gewechselt werden.

Liste: Dies ist der Standard Ansicht Modus. Dieser zeigt alle Unterordner und Dateien im aktuellen Verzeichnis und zeigt die meisten Informationen zu den Dateien und Unterordnern.

Raster: Dieser Ansicht Modus zeigt alle Symbole nebeneinander und gibt unter jedem Objekt den Namen an.
Sortierungsoptionen
Die Liste der Inhalte kann durch klicken auf den Namen des zu sortierenden Abschnitts sortiert werden. Durch erneutes klicken wird die Sortieroption verändert. Ein kleiner Pfeil zeigt an, in welche Richtung die Sortieroption verwendet wird.
1.2.12. Sprache
Die Weboberfläche wird abhängig vom Webbrowser und dem Betriebssystem in der jeweiligen Installationssprache angezeigt. Ist die Anzeigesprache des Webbrowsers auf Englisch eingestellt, so wird auch die Weboberfläche der Unibox in Englisch angezeigt. Die Sprache kann abhängig von dem Betriebssystem in den Webbrowser Einstellungen geändert werden. Diese Einstellung gilt für alle Webseiten, die anschließend aufgerufen werden.
1.2.13. Account Übersicht

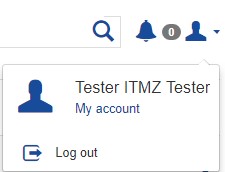
Unter „Mein Konto“ haben Sie die Möglichkeit Ihre Benutzerkontendaten einzusehen und einige der Informationen zu modifizieren.
Sie gelangen zu Ihren Benutzerkontendaten indem Sie auf das Account-Icon klicken und „Mein Konto“ auswählen.
Es werden Ihnen vier Reiter zu Ihrem Account angezeigt.
In dem Reiter „Übersicht“ finden Sie allgemeine Benutzerkonteninformationen, wie den Nutzernamen, Namen, Titel, Telefonnummer, E-Mail-Adresse und die aktuelle Auslastung Ihrer Quota.
In dieser Ansicht haben Sie die Möglichkeit folgende Informationen zu ändern:
Weiterhin besteht die Möglichkeit eine Zwei-Faktor-Authentisierung einzurichten.
Weitere Informationen zur Einrichtung finden Sie unter Zwei-Faktor-Authentisierung.
In dem Reiter „Gruppen” sehen Sie die Gruppen, denen Sie hinzugefügt worden sind:
In diesem Reiter werden die Gruppen, denen Sie zugeordnet sind angezeigt und Sie können Gruppen anlegen und verwalten. Informationen dazu finden Sie unter 1.2.7. Erstellen und Nutzen von Gruppen
In dem Reiter „Organisationen“ sehen Sie die Organisation der Sie zugeordnet worden sind. Dies findet jedoch bei der Universität Rostock keinen Einsatz, weshalb dieser Reiter leer ist.