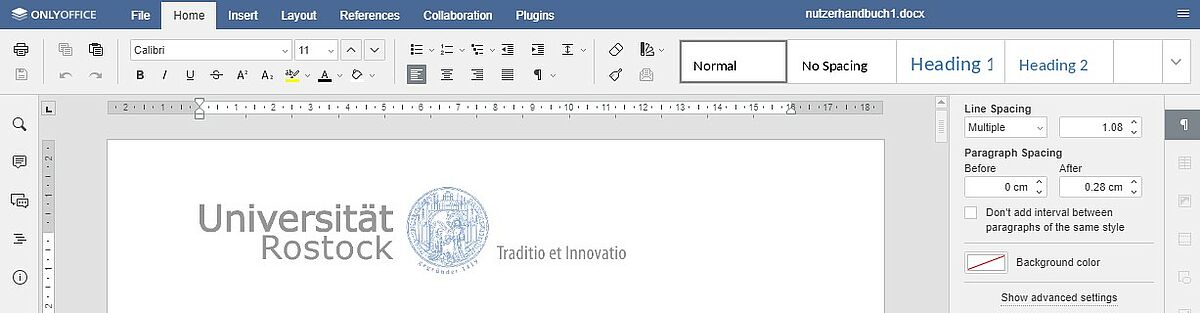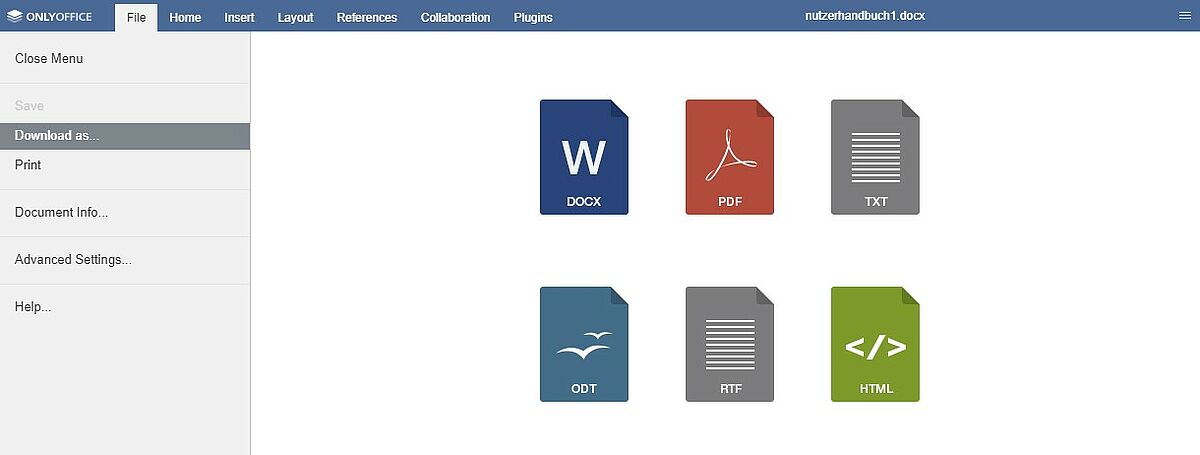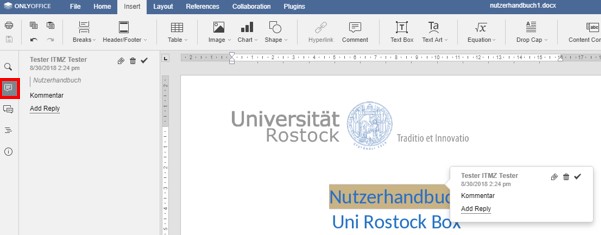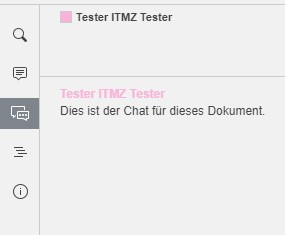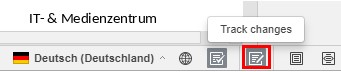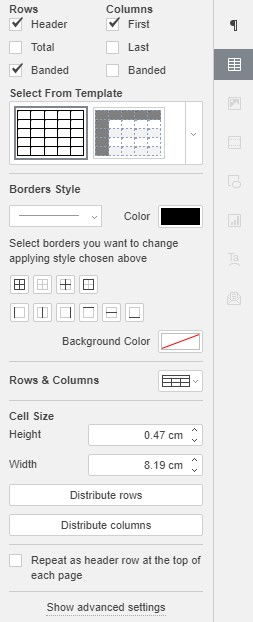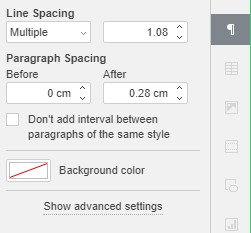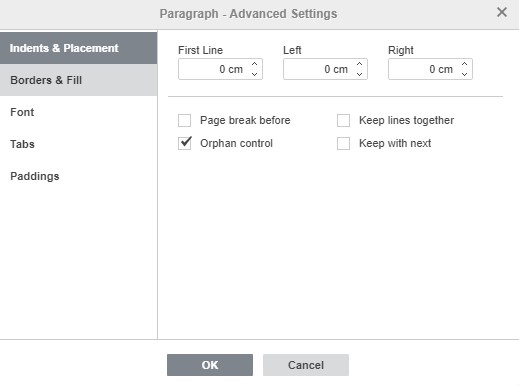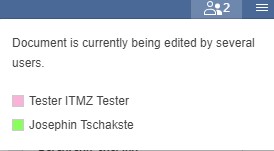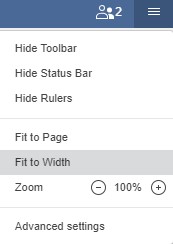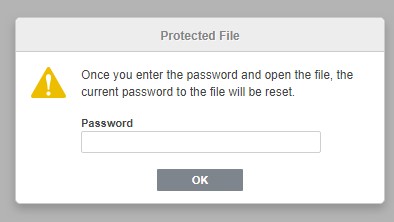1.3. Dokumente gemeinsam online bearbeiten
In der Unibox werden Dokumente in der Cloud gespeichert und sind somit überall und jederzeit verfügbar. Dank des integrierten Editors von OnlyOffice ist es möglich, Dokumente direkt in der Unibox weiter zu bearbeiten. Dazu einfach das betreffende Dokument (Präsentation, Dokument oder Tabelle) anklicken und OnlyOffice wird automatisch in der Unibox gestartet. Die Dokumente können von mehreren Nutzern gleichzeitig online von verschiedenen Orten aus bearbeitet werden. Die Änderungen werden je nach Nutzer in unterschiedlichen Farben gekennzeichnet. Die ebenfalls integrierte Kommentar- und Chatfunktion erleichtert die Zusammenarbeit. Es ist möglich Microsoft Office oder Libre Office Dokumente mit OnlyOffice zu öffnen und zu bearbeiten. Bitte beachten Sie, dass nur die neuen MS Office Formate unterstützt werden. Die Formate DOC / XLS / PPT (MS Office 2003) werden nicht unterstützt.
Kontakt
Albert-Einstein-Straße 22
18059 Rostock
Josephin Tschakste
Tel.: +49 381 498-5347
unibox.support(at)uni-rostock.de
1.3.1. Weboberfläche
Durch Klicken auf das Dokument in der Unibox öffnet sich dieses mittels OnlyOffice im Webbrowser. Hier kann das Dokument gemeinsam bearbeitet werden. Dabei ist der Editor analog anderer Textverarbeitungsprogramme, wie Microsoft Office oder Open Office, aufgebaut. Standardmäßig öffnet sich der Editor in dem Reiter Startseite (Home). In diesem Reiter finden Sie alle Bearbeitungsoptionen, wie Einstellungen zu den Schriften, Absätze und Formatvorlagen.
In dem Reiter Datei (File) öffnet sich automatisch das Menü „Download as …“. Damit besteht die Möglichkeit das Dokument in verschiedene Formate herunterzuladen.
Unter dem gleichen Menüpunkt kann das Dokument gespeichert und gedruckt werden. Zusätzlich können Einstellungen vorgenommen werden. Des Weiteren existiert eine Hilfe mit nützlichen Informationen zum Umgang mit OnlyOffice.
In dem Reiter Einfügen (Insert) können Illustrationen, Kommentare, Kopf- und Fußzeilen in das Dokument eingefügt werden.
In dem Reiter Layout können allgemeine Dokumenteinstellungen zum Layout, wie z.B. Größe, Ränder, Spalten, Absätze, etc. vorgenommen werden.
In dem Reiter Quellenangaben (References) können das Inhaltsverzeichnis und die Fußnoten erstellt und aktualisiert werden, sowie Links erstellt und angepasst werden.
In dem Reiter Zusammenarbeit (Collaboration) kann die Synchronisation des Dokuments für die Zusammenarbeit eingestellt, Kommentare erstellt, Änderungen angesehen, überwacht, akzeptiert, abgelehnt oder bearbeitet werden. So ist es mit der Option "Nachverfolgen von Änderungen" nachträglihc möglich einzusehen, welcher Nutzer welchen Part im Dokument geändert hat. Voraussetzung dafür ist es, dass jeder Nutzer der am Dokument arbeitet, diese option einschaltet. Die geänderten Parts werden dann mit einem Kästchen umrandet und angezeigt.
In dem Reiter Plugins können verschiedene zusätzliche Inhalte eingebunden werden, wie z.B. Macros, ClipArts, OCR, Sprachaufzeichnungen, Symbole, Translator, Youtube Videos und eingebundene Bilder bearbeitet werden.
In der Spalte an der linken Seite ist es möglich bestimmte Textpassagen zu kommentieren, bereits vorhandene Kommentare zu antworten oder auch sich in Echtzeit im Chat zu unterhalten, zum Beispiel zur besseren Abstimmung über Änderungen.
Kommentieren von Textpassagen:
Die Kommentare im gesamten Dokument werden in der linken Kommentar-Spalte angezeigt. Im Dokument selbst werden die Kommentare als Sprechblase angezeigt. Über die Kommentar-Spalte ist es möglich innerhalb des Dokuments an die Stelle des Kommentars zu springen. Klicken Sie dafür auf den Kommentar und Sie gelangen direkt auf die Seite, auf der der Kommentar steht.

Unterhaltung in Echtzeit :
Innerhalb des Online Editors können die Nutzer des Dokuments miteinander chatten und somit Absprachen und Diskussionen durchführen. Der Chat Verlauf wird gelöscht, sobald das Dokument geschlossen wird.
Jeder Nutzer der Zugriff auf dieses Dokument hat kann es online bearbeiten. Dabei ist ein paralleles Arbeiten mehrerer Nutzer möglich. Jedem Nutzer wird eine eigene Farbe zugeordnet, wodurch eindeutig ersichtlich ist, welcher Nutzer welche Änderung vorgenommen hat. Dabei haben die anderen Nutzer die Möglichkeit diese zu akzeptieren oder rückgängig zu machen. Um eindeutig zu sehen, was geändert wurde kann man am unteren Rand unter dem Button „Track Changes“ die Änderungen aufzeichnen lassen.
Während der Bearbeitung des Dokuments gibt es an der rechten Seite weitere Optionen für die jeweilige Aktion. Schreibt man zum Beispiel einen Text, kann man den Zeilenabstand ändern oder die Hintergrundfarbe anpassen. Erstellt man eine Tabelle, kann man die Tabellenfarben anpassen, Rahmen ändern, Zeilen- und Spaltengrößen anpassen. Weiterhin gibt es dieses Optionsmenü für Bilder, Überschriften, Fuß- & Kopfzeilen, sowie Diagramme. Zudem können zu jedem Menü erweitere Einstellungen angezeigt werden, wodurch sich ein Dialogfenster öffnet mit weiteren Optionen.

Über das Icon „View Settings“ können Toolbars an und ausgeschalten werden, die Seitengröße dem Fenster angepasst und die Einstellungen geöffnet werden:
Es besteht die Möglichkeit Passwortgeschützte Dokumente in die Unibox hochzuladen und auch in OnlyOffice online gemeinsam zu bearbeiten. Öffnen Sie das Dokument über die Unibox, folgt vor der Anzeige des Inhalts des Dokuments in OnlyOffice der Aufruf zur Passworteingabe. Geben Sie hier das Passwort ein, womit die Datei geschützt worden ist. Anschließend können Sie wie gewohnt mit dem Dokument arbeiten.