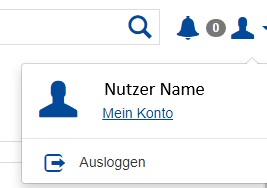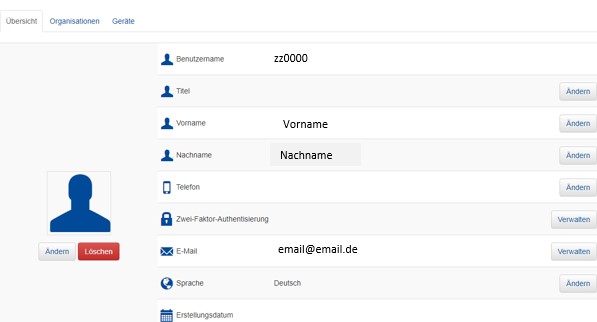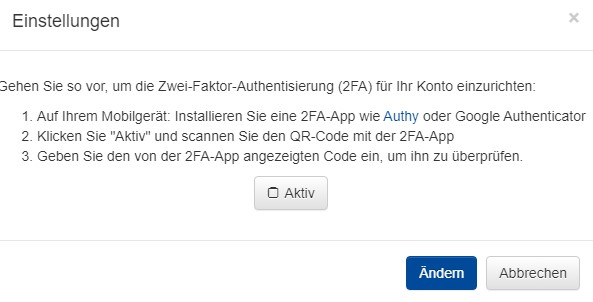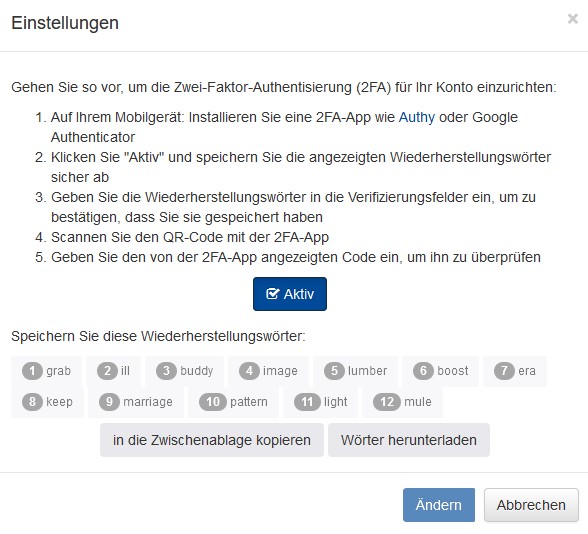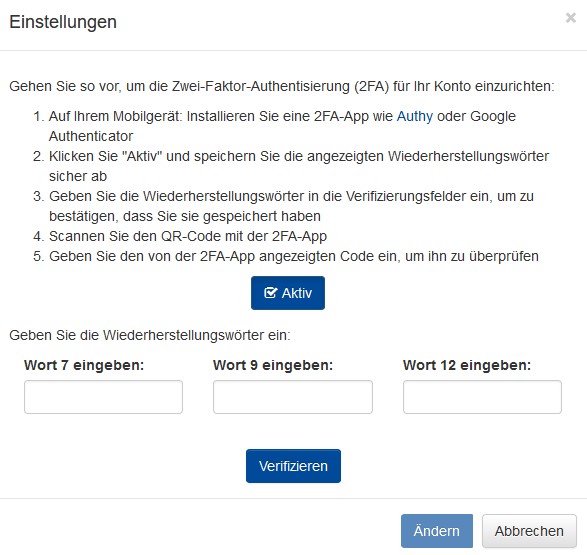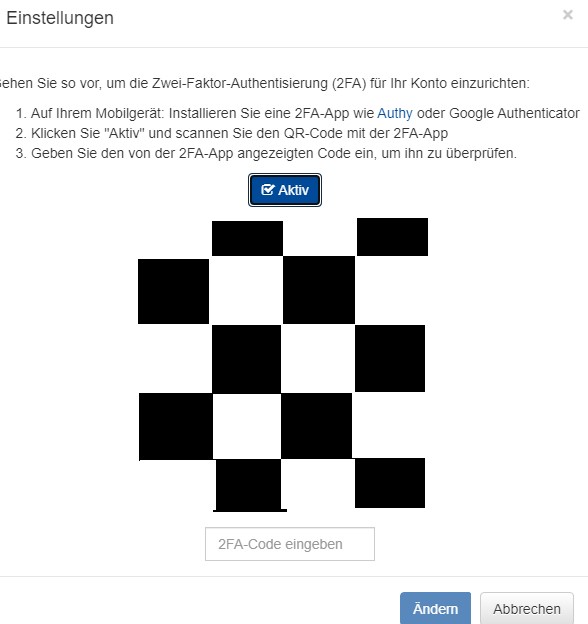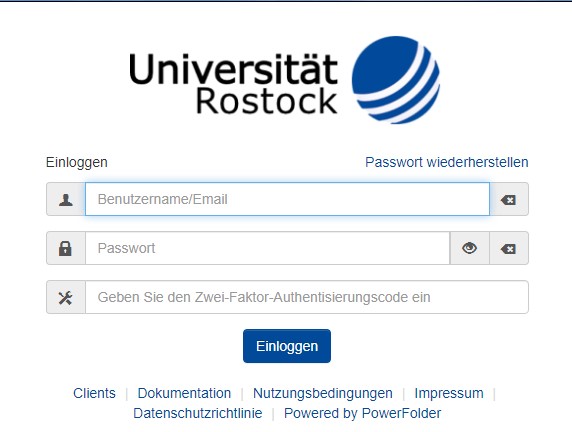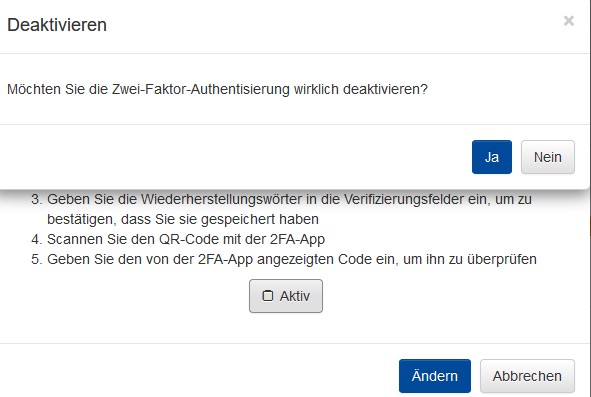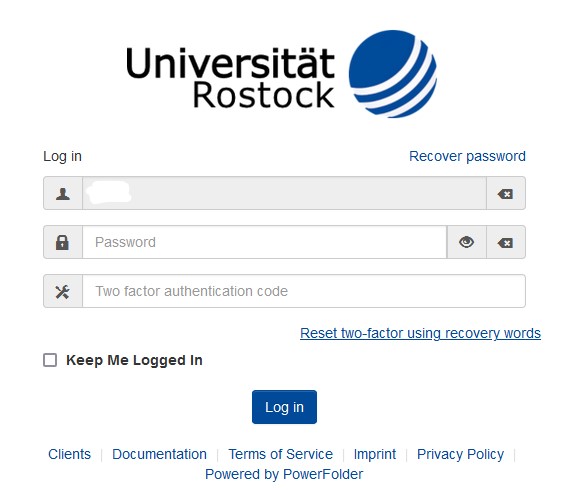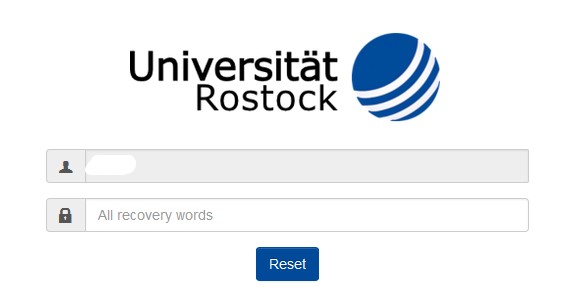1.4. Zwei-Faktor-Authentisierung
In der Unibox haben Sie die Möglichkeit eine Zwei-Faktor-Authentisierung für Ihren Account einzurichten, um die Datensicherheit zu verbessern und überall auf die Daten zuzugreifen, nachdem die echte Identität des Benutzers der Daten identifiziert wurde.
Derzeit ist die Zwei-Faktor-Authentisierung nur für die Weboberfläche möglich. Die Desktop- und Mobile Clients werden zukünftig folgen.
Kontakt
Albert-Einstein-Straße 22
18059 Rostock
Josephin Tschakste
Tel.: +49 381 498-5347
unibox.support(at)uni-rostock.de
1.4.1 Installation einer Authenticator App
Um die Zwei-Faktor Authentisierung nutzen zu können benötigen Sie eine "Authenticator App", wie z.B.: "Google Authenticator", "Authy" oder "Aegis".
Bitte laden Sie sich die entsprechende App im AppStore Ihres Mobilgerätes herunter und richten Sie die App entsprechend ein.
1.4.2. Einrichten einer Zwei-Faktor Authentisierung in der Unibox
Zum Aktivieren der Zwei-Faktor Authentisierung für Ihren Account Loggen Sie sich wie gewohnt in die Weboberfläche der Unibox ein, klicken Sie auf das Profil-Icon rechts oben und navigieren zu "Mein Konto"
Klicken Sie in der Übersicht Ihres Account bei der Zwei-Faktor-Authentisierung auf "Verwalten".
Anschließend Sehen Sie eine Schritt-für-Schritt Anleitung, wo die Schritte nochmal erklärt werden.
Klicken Sie anschließend auf den Button "Aktiv", um die 2-Faktor-Authentisierung zu aktivieren.
Daraufhin erscheinen 12 Wiederherstellungswörter, welche Sie als Datei abspeichern sollten (entweder per Zwischenablage in eine Datei einfügen oder als Datei direkt herunterladen). Heben Sie diese Wiederherstellungswörter gut auf, damit können Sie bei Verlust des zu authentifizierenden Gerätes oder Probleme mit der Authenticator App die 2-Faktor-Authentisierung selbstständig zurücksetzen. (siehe 1.4.5 2-Faktor-Authentisierung zurücksetzen).
Zur Einrichtung der 2FA benötigen Sie drei dieser Wörter. Nachdem Sie diese eingegeben haben, kicken Sie auf "verifizieren".
Anschließend erscheint ein QR-Code und darunter ein Feld zur Eingabe eines Codes.
Scannen Sie den abgebildeten QR-Code nun in Ihrer Authenticator App ein und tragen anschließend den angezeigten Code in das Feld unter dem QR-Code ein. Wenn Sie anschließend auf "Ändern" klicken ist der Authenticator erfolgreich eingerichtet und aktiv.
Nun melden Sie sich bitte ab.
1.4.3 Login mit 2-Faktor-Authentisierung
1.4.4 Deaktivieren der 2-Faktor-Authentisierung
Sie haben jederzeit die Möglichkeit die 2-Faktor Authentisierung wieder zu deaktiveren.
Loggen Sie sich dafür in Ihren Account in der Unibox und wechseln in Ihre Kontoeinstellungen (Mein Konto).
Dort öffnen Sie wieder die Zwei-Faktor-Authentisierungsoption und wählen "aktiv" wieder ab und klicken anschließend auf "Ändern". Damit wird die 2-Faktor Authentisierung wieder aufgehoben.
1.4.5 2-Faktor-Authentisierung zurücksetzen
Haben Sie keinen Zugriff mehr auf das Gerät oder die Authenticator App für die 2-Faktor-Authentisierung, können Sie die 2-FA selbstständig in der Login Maske zurücksetzen.
Klicken Sie dafür auf den Link "Reset two-factor using recovery words" unterhalb der Loginfelder.
Anschließend erscheint eine Eingabemaske, in welcher Sie alle Wörter Ihrer Wiederherstellungswörter aus der heruntergeladenen Datei (erstellt beim Einrichten der 2-FA) eingeben müssen.
Sind alle Wörter korrekt eingegeben wurde die 2-FA zurückgesetzt und Sie können sich mit Ihrem Nutzernamen und Passwort anmelden.
Sollten Sie sich nicht mehr an Ihrem Konto einloggen können, da Sie z.B. keinen Zugriff mehr auf die Datei mit den Wiederherstellungswörtern haben, wenden Sie sich bitte an den Unibox Support. Dieser kann für Sie die 2-Faktor-Authentisierung wieder aufheben.