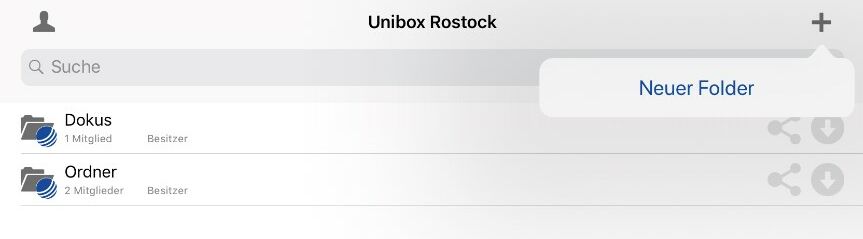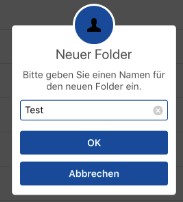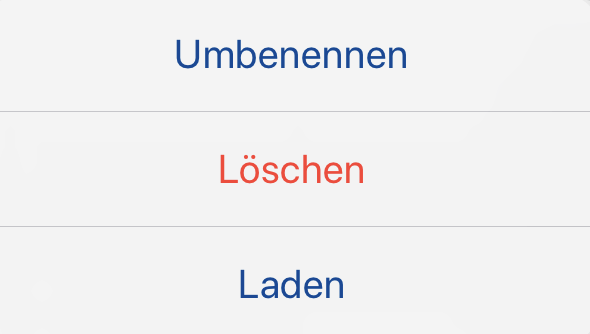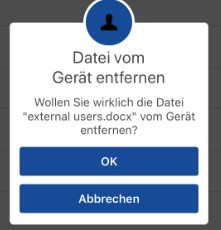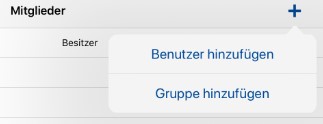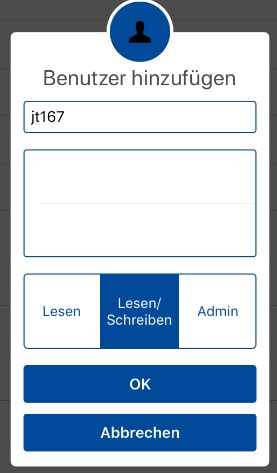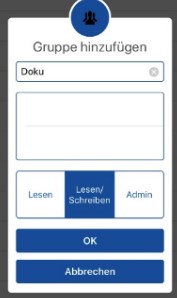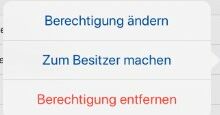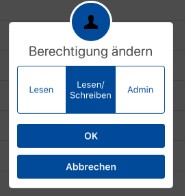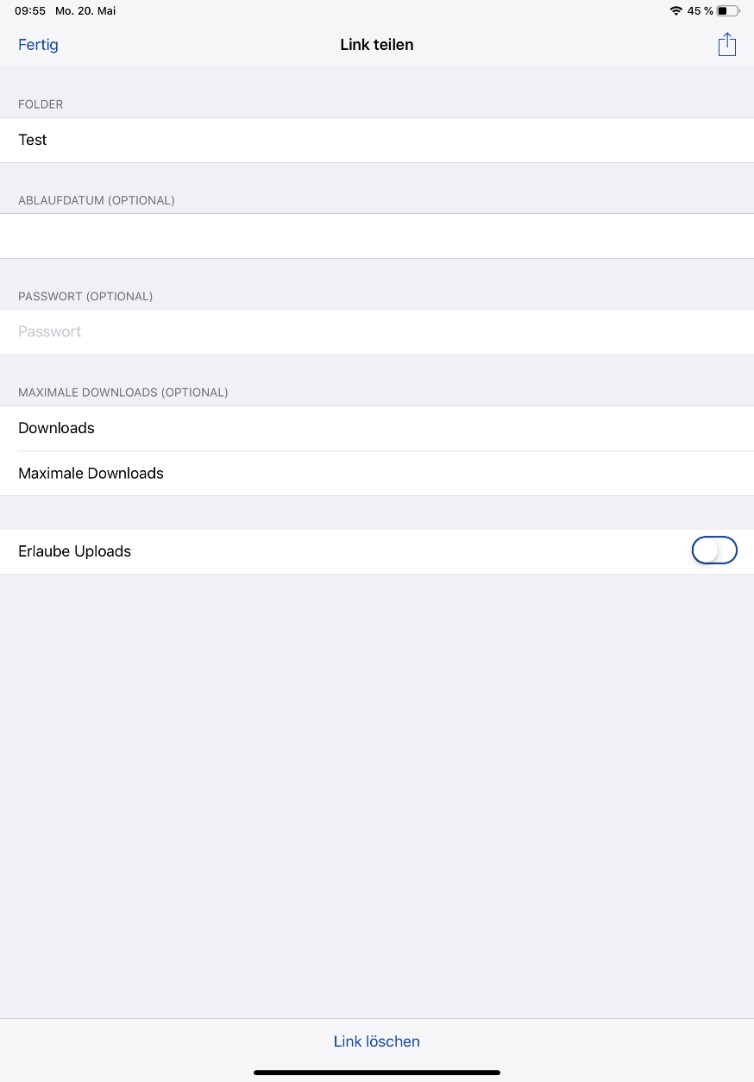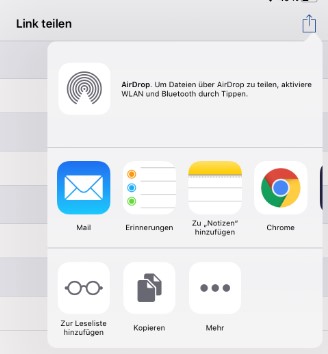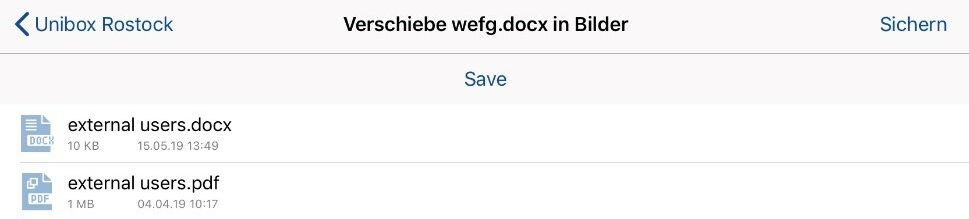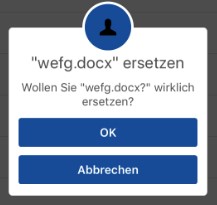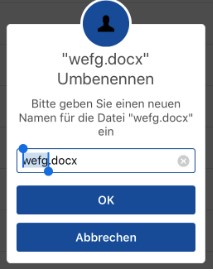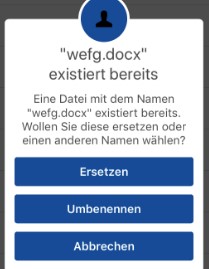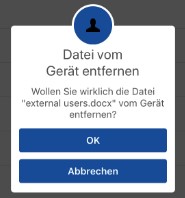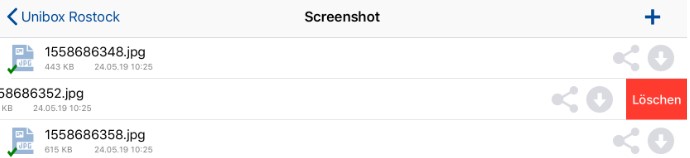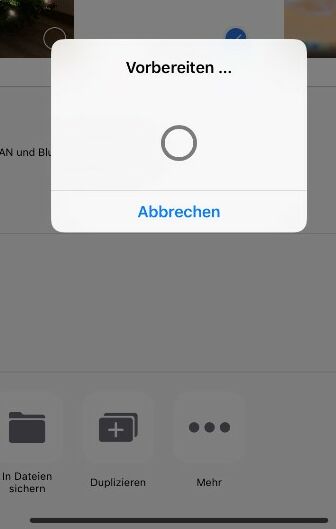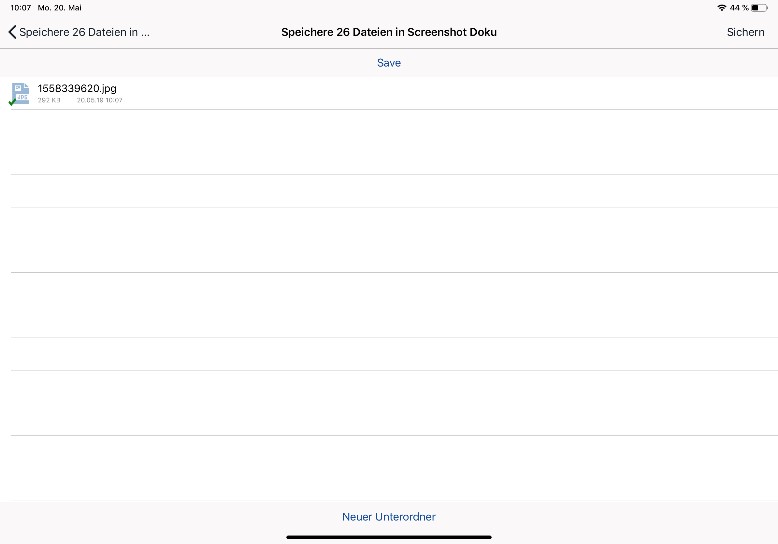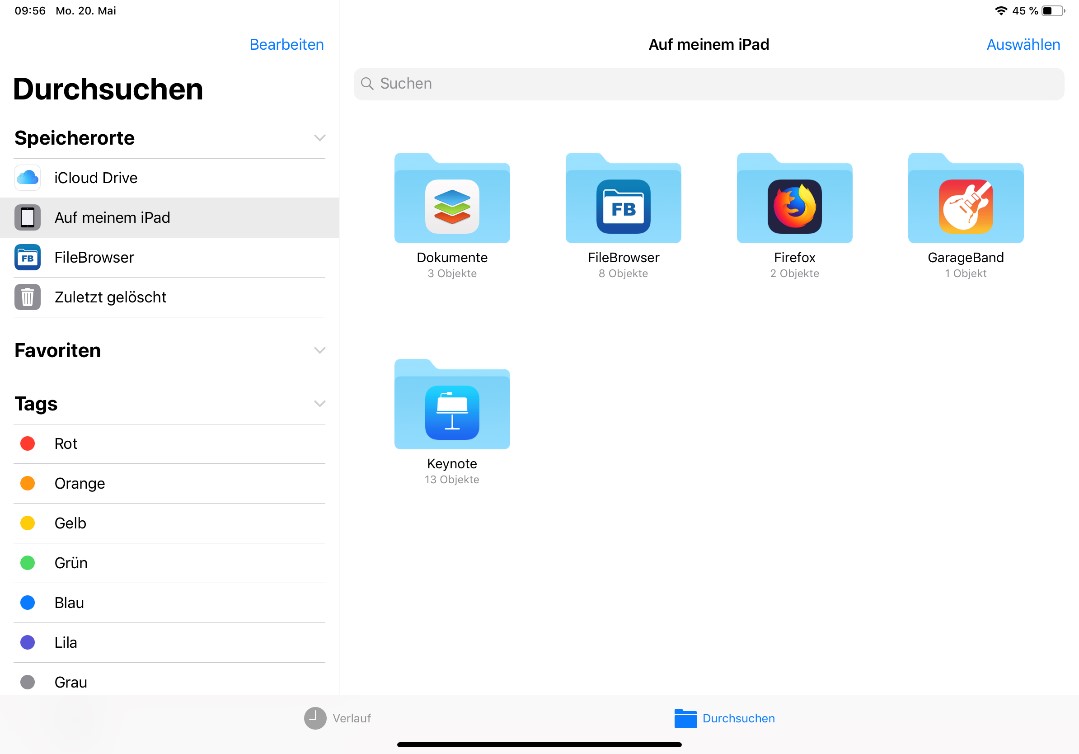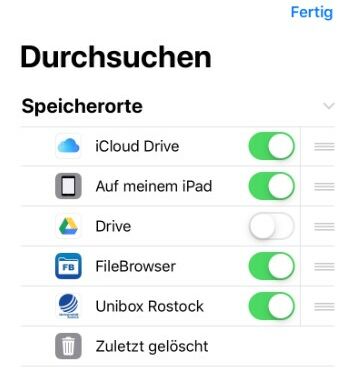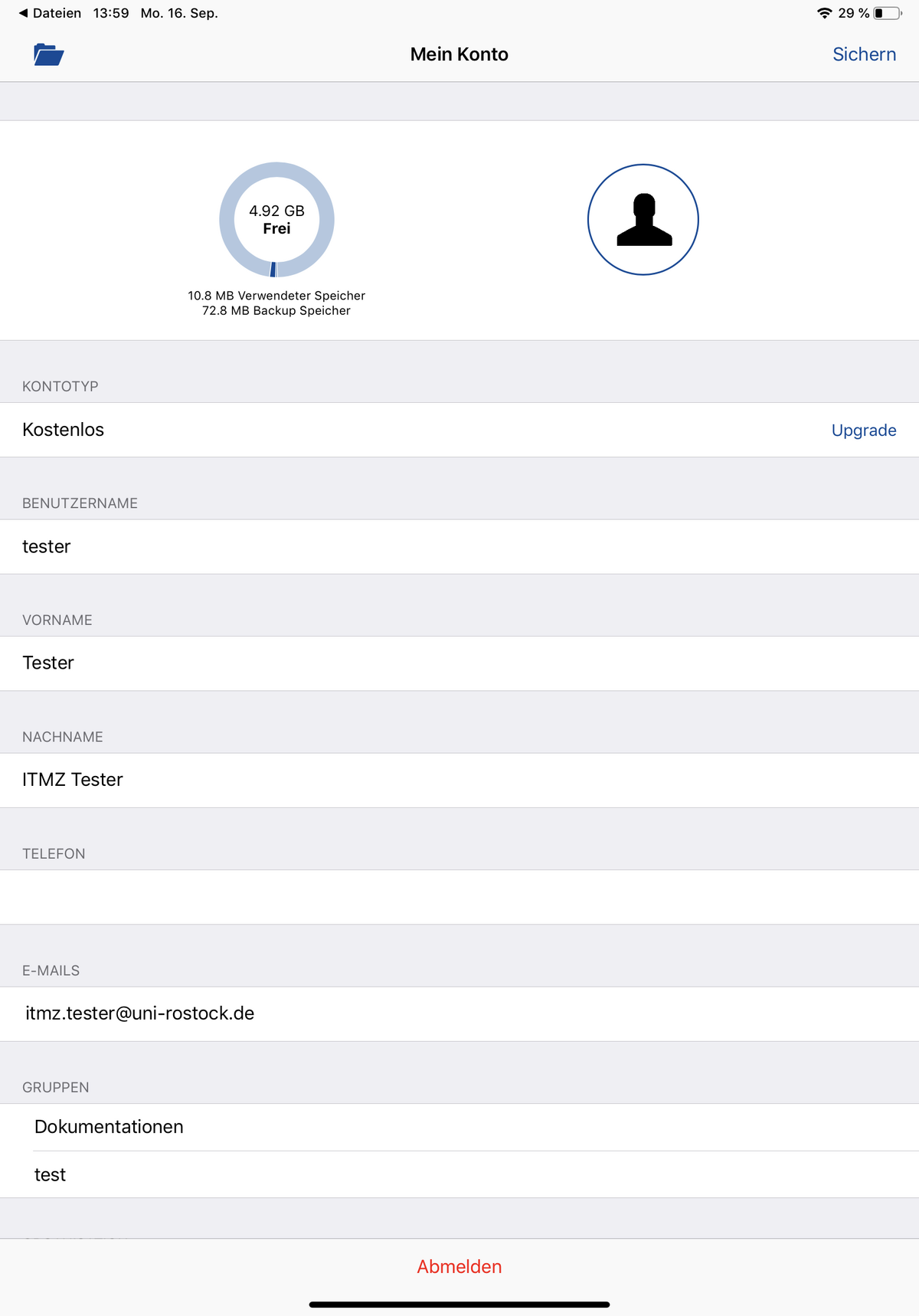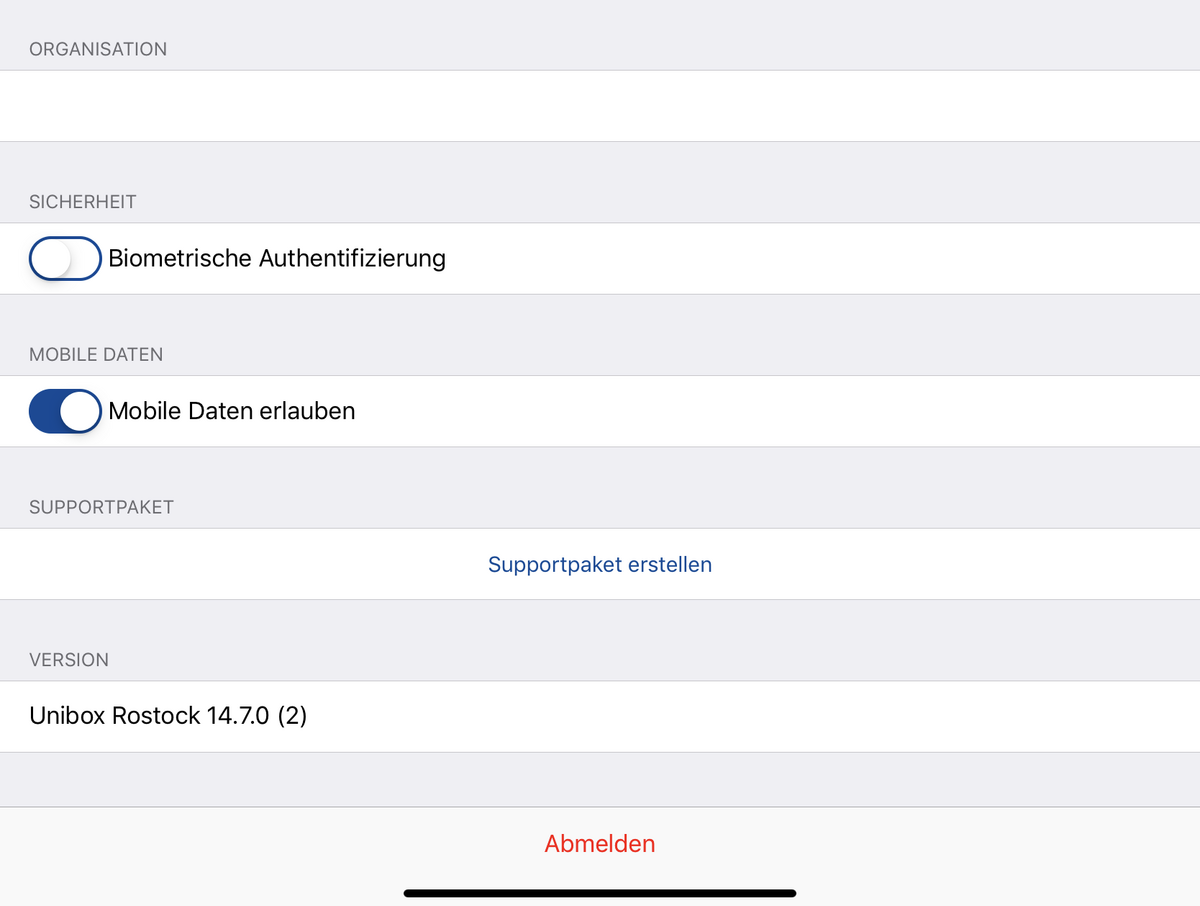3.3. Arbeiten mit der iOS-App
Nach der Anmeldung wird die iOS-App mit dem Server verbunden. Sie können Dateien herunterladen oder mittels der App hochladen.
Kontakt
Albert-Einstein-Straße 22
18059 Rostock
Josephin Tschakste
Tel.: +49 381 498-5347
unibox.support(at)uni-rostock.de
3.3.1. Erster Start
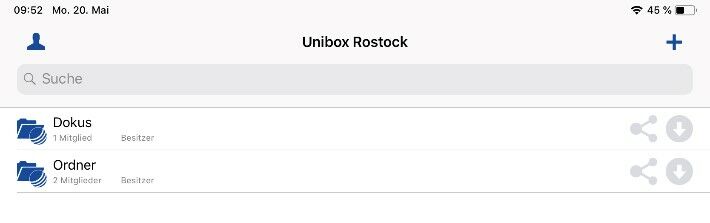
Nach der Anmeldung landen Sie auf der Ordnerübersicht. In dieser werden existierende Ordner und deren Informationen angezeigt. Die Ordner können hier heruntergeladen, geteilt und editiert werden.
3.3.2. Anlage eines Ordners

In der Ordnerübersicht haben Sie die Möglichkeit weitere Ordner anzulegen. Klicken Sie dafür auf das Plus-Symbol und wählen „Neuer Folder“. Daraufhin öffnet sich ein Dialogfenster zur Anlage eines neuen Ordners und Vergabe eines Ordnernamens.
3.3.3. Ordner Aktionen


Um einen Ordner zu öffnen, tippen Sie auf den Ordnernamen.
Mit dem 3-Punkte-Symbol können Sie Ordner oder Dateien herunterladen, löschen und umbenennen. Mit dem Teilen-Symbol können Sie sich die Mitglieder des Ordners und die bereits erstellten Links anzeigen lassen, neue Mitglieder hinzufügen und einen Link erstellen.
Umbenennen eines Ordners
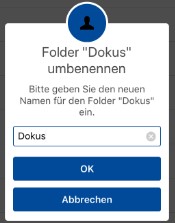
Wählen Sie unter dem 3-Punkte-Symbol Umbenennen aus, so öffnet sich das Dialogfenster zum Umbenennen. Geben Sie hier den neuen oder veränderten Namen des Ordners an.
Löschen eines Ordners
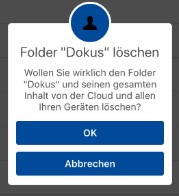
Wählen Sie unter dem 3-Punkte-Symbol Löschen aus, so öffnet sich das Dialogfenster zum Löschen. Löschen Sie den Ordner auf Ihrem iOS-Gerät, so wird er auch auf dem Server und damit auf anderen synchronisierten Geräten gelöscht.
Download des Ordners
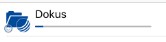

Die Ordner und Dateien sind live aus der Unibox verfügbar und werden immer zwischen Gerät und Server synchronisiert. Mit der Option Laden ist es möglich, die Daten auf das Gerät herunterzuladen und lokal zu verwenden. Während des Herunterladen wird ein Ladebalken bei dem Ordner oder der Datei angezeigt.
Nach dem Herunterladen des Ordners oder der Datei befindet sich ein Häkchen vor dem Ordnersymbol. Dies bedeutet, dass die Daten lokal auf dem Gerät verfügbar sind.
Wurde ein Ordner oder eine Datei lokal auf das Gerät geladen, kann der Ordner oder die Datei jederzeit wieder über die App lokal gelöscht werden.
Das Menü unterhalb des Pfeil-Symbols ändert sich dann und bietet statt Laden nun die Option Vom Gerät entfernen.
Wählen Sie diese Option folgt darauf ein Dialogfenster zur Bestätigung der Löschung des Ordners oder der Datei. Der Ordner oder die Datei wird nur lokal vom iOS-Gerät entfernt, auf dem Server und damit auf allen anderen synchronisierten Clients bleibt der Ordner oder die Datei bestehen.
Mitglieder

Hier haben Sie auch die Möglichkeit neue Mitglieder zu dem Ordner hinzuzufügen. Wählen Sie dazu das Plus-Symbol und wählen Benutzer hinzufügen bzw. Gruppe hinzufügen (falls Sie bereits über die Weboberfläche eigene Gruppen angelegt haben).
Beim Hinzufügen von weiteren Nutzern oder Gruppen haben Sie die Möglichkeit ihnen die Berechtigungen „Lesen“, „Lesen & Schreiben“ oder „Admin“ zu vergeben.
Bitte beachten Sie: Die Nutzer müssen einzeln eingegeben werden. Eine Aufzählung von mehreren Nutzern ist derzeit nicht möglich.
Mitglieder Berechtigung ändern bzw. entfernen
Sie können die Berechtigungen für jeden Nutzer und jeder Gruppe nachträglich ändern, den Nutzer zum Besitzer machen oder die Berechtigung entziehen. Wählen Sie Berechtigung ändern, so erhalten Sie den Berechtigungsdialog und können zwischen den Berechtigungen „Lesen“, „Lesen & Schreiben“ oder „Admin“ wählen.
Links
Wählen Sie unterhalb des Teilen-Symbols Links aus, so öffnet sich eine neue Seite. Auf dieser werden Ihnen die erstellten Links für diesen Ordner oder die Datei angezeigt. Weiterhin ist ersichtlich wie oft der Ordner oder die Datei bereits über den Link heruntergeladen wurde.
Link teilen
Wählen Sie unterhalb des Teilen-Symbols Link teilen aus, so öffnet sich eine neue Seite. Auf dieser werden können Sie für den gewählten Ordner oder die Datei einen Link erstellen.
Hier können Sie optional ein Ablaufdatum, ein Passwort, sowie eine maximale Anzahl für Downloads angeben. Des Weiteren können Sie durch aktivieren des Schalters die Option Uploads erlauben.
Der Link lässt sich in diesem Menü auch jederzeit wieder löschen. Am Ende der Seite finden Sie dazu „Link löschen“.
Nachdem Sie alle Einstellungen zu dem Link getätigt haben, können Sie über das Teilen-Symbol den Link über eine App Ihrer Wahl teilen oder den Link in Ihre Zwischenablage kopieren und in eine gewünschte Applikation einfügen.
3.3.4. Arbeiten mit Ordnern und Dateien
Wechseln Sie in einen Ordner, werden Ihnen alle enthaltenen Unterordner und Dateien angezeigt. Über das Plus-Symbol können Sie Unterordner anlegen, Fotos aufnehmen oder Fotos hochladen.
Wählen Sie „Neuer Unterordner“ öffnet sich das Dialogfenster zum Erstellen eines Unterordners.
Wählen Sie „Foto aufnehmen“ startet die Kamera-App zur Aufnahme eines Fotos. Dieses können Sie mittels „Foto benutzen“ direkt in den Ordner laden und speichern.
Wählen Sie „Foto und Video hochladen“ startet die Fotogalerie-App. Hier können Sie die gewünschten Fotos und Videos auswählen und hochladen.
Wählen Sie „Dateien hochladen“ startet Dateien-App. Hier können Sie die gewünschten Dokumente auswählen und hochladen.
Zu jeder Datei und jeden Unterordner finden Sie auch innerhalb des Ordners wieder das Teilen-Menü und das Download-Menü.
Wählen Sie für eine Datei das 3-Punkte-Symbol können Sie die Datei herunterladen oder löschen.
Bitte beachten Sie, dass beim Löschen die Datei auch auf dem Server und allen anderen synchronisierten Geräten gelöscht wird.
Wählen Sie für eine Datei das Teilen-Symbol werden Sie direkt in ein neues Fenster zum Erstellen eines Links, wie bereits auf Ordner-Ebene von dem Menüpunkt „Link teilen“ bekannt, geleitet.
Haben Sie bereits eine Datei oder einen Unterordner lokal auf das Gerät heruntergeladen, können Sie diese lokal verwenden. Heruntergeladene Dateien und Unterordner erhalten innerhalb der App ein Häkchen am Datei- bzw. Ordner-Symbol.
Wählen Sie Umbenennen für die Datei oder den Ordner öffnet sich das Dialogfenster zum Umbenennen des Ordners, vergeben Sie hier einen neuen Namen, berichtigen der ergänzen den Namen.
Beim Verschieben oder Kopieren ist der Ablauf identisch. Sie wähle eine Datei aus und wählen verschieben. Anschließend navigieren Sie zu dem Ordner in den das Dokument verschoben werden soll und wählen „sichern“. Die Datei wird dann in den ausgewählten Ordner verschoben und ist nun in dem neuen Ordner verfügbar. Beim Kopieren navigieren Sie ebenfalls zu dem Ordner in den das Dokument kopiert werden soll und wählen „sichern“.
Das Dokument ist dann sowohl in dem neu gewählten als auch dem alten Folder vorhanden.
Sollte in dem Ordner, in den Sie die Datei verschieben bzw. kopieren, bereits eine Datei mit einem identischen Namen vorhanden sein, so fragt die App, ob die Datei ersetzt oder umbenannt werden soll. Wählen Sie „Ersetzen“, so folgt eine weitere Frage, ob Sie die Datei wirklich ersetzen wollen. Wählen Sie „Umbenennen“, so folgt das Dialogfenster zum Umbenennen
Wählen Sie Löschen aus, so öffnet sich das Dialogfenster zum Löschen. Löschen Sie den Ordner auf Ihrem iOS-Gerät, so wird er auch auf dem Server und damit auf anderen synchronisierten Geräten gelöscht.
Wählen Sie Vom Gerät entfernen, so wird der Ordner oder die Datei lokal vom iOS-Gerät entfernt, auf dem Server und damit auf allen anderen synchronisierten Clients bleibt der Ordner oder die Datei bestehen.
Durch die Wischgeste nach Links innerhalb eines Ordners erhalten Sie ebenfalls die Option einen Unterordner oder eine Datei zu Löschen.
3.3.5. Dateien außerhalb der App über die Unibox teilen und bereitstellen
Es ist Ihnen auch direkt über Ihr iOS Gerät möglich, Dateien und Fotos in die Unibox-App zu laden. Sie haben unter iOS verschiedene Möglichkeiten Dateien in die Unibox App zu laden.
iOS Option "Teilen"
Die Option „Teilen“ ist über das Menü durch längeres festhalten einer Datei, sowie das Teilen-Symbol verfügbar.
Die Dateien werden zum Upload Vorbereitet und die Unibox-App geöffnet. In der Unibox-App wählen Sie den Ordner, in dem die Dateien mittels „Sichern“ gespeichert und hochgeladen werden sollen.
Anschließend schließt sich die Unibox-App und Sie befinden sich wieder in dem Ordner, wo Sie vorher die Dateien ausgewählt haben.
iOS Option "Bewegen"
Wählen Sie für die Liste Speicherorte „Bearbeiten“. Damit haben Sie die Möglichkeit weitere Speicherorte zu aktivieren und damit die Unibox-App auszuwählen und dem Menü hinzuzufügen.
Bestätigen Sie die Einstellung mit „Fertig“.
Nun können Sie Dateien in die Unibox laden.
Die Option „Bewegen“ ist über das Menü durch längeres festhalten einer Datei verfügbar.
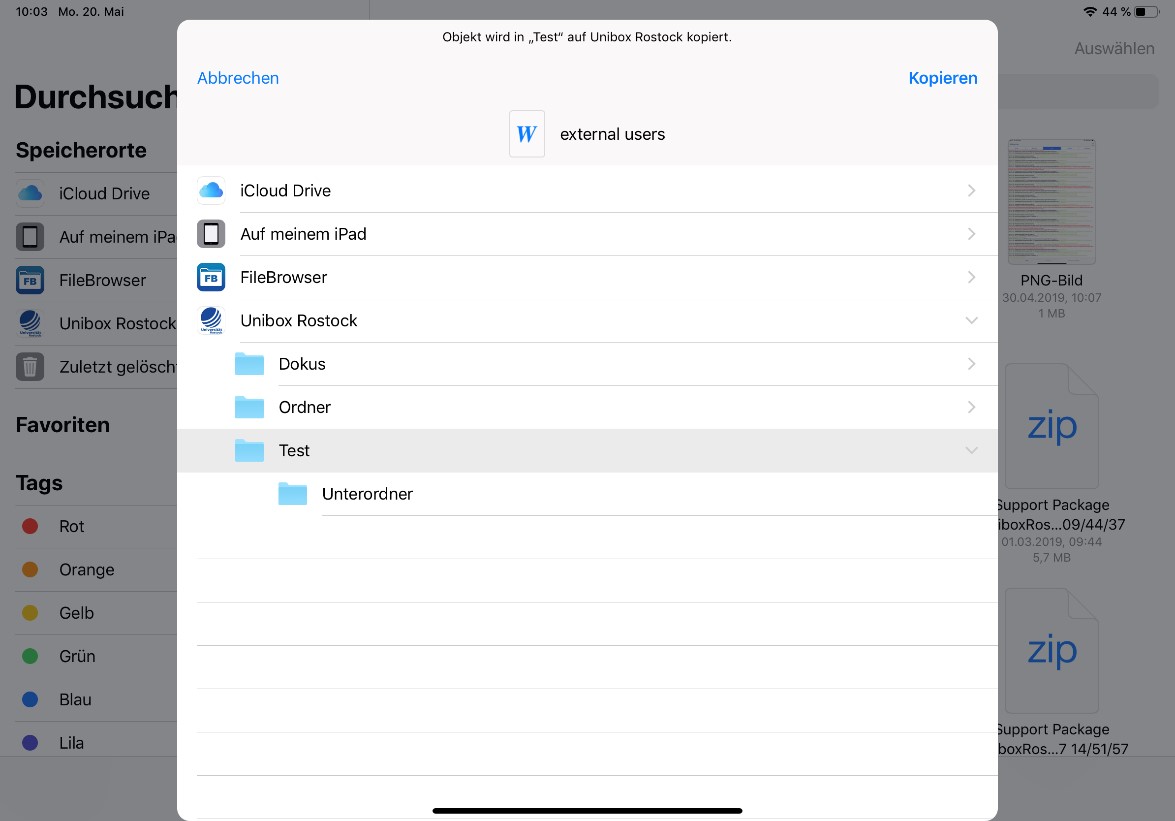
Nach Auswählen der Option „Bewegen“ öffnet sich ein neues Fenster zur Auswahl des Ordners, in dem die Datei kopiert werden soll. Hier ist es Ihnen nun möglich die Unibox zu wählen und durch die dort vorhandene Ordnerstruktur zu navigieren und den entsprechenden Ordner auszuwählen. Bestätigen Sie den Vorgang durch „Bewegen“ und die Datei wird in die Unibox gelegt. Sie können Dateien auch in die Unibox „Kopieren“, das Vorgehen ist identisch.
Durch das Hinzufügen der Unibox zu den Speicherorten ist es Ihnen nun auch möglich durch die Ordner lokal auf dem Gerät zu navigieren und die Dateien zu bearbeiten, zu löschen oder mit anderen Apps zu teilen.
3.3.6. Account
Unter "Mein Konto" können Sie verschiedene Informationen zu Ihrem Account entnehmen.
Es wird der verwendete Speicher und der noch verfügbare Speicher angezeigt.
Sie sehen Informationen zu Ihrem Account und welchen Gruppen Sie zugehörig sind.
Weiterhin ist es möglich die biometrische Authentifizierung einzuschalten.
Sie können entscheidene, ob die App nur im WLAN oder auch mit "mobilen Daten" Dateien herunterladen und hochladen darf.