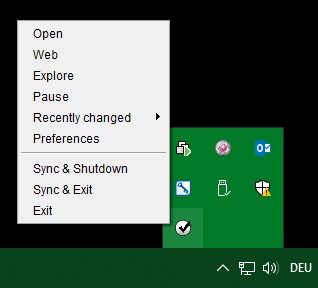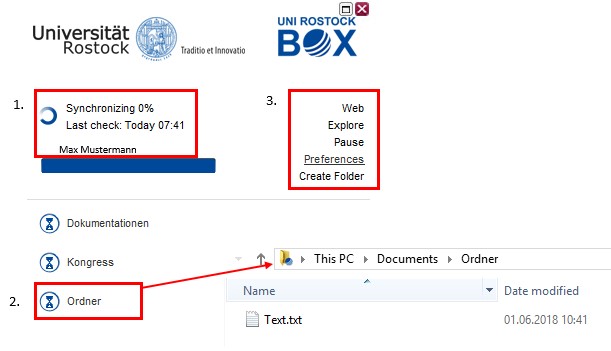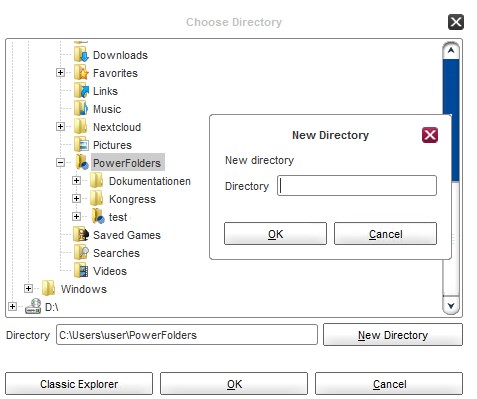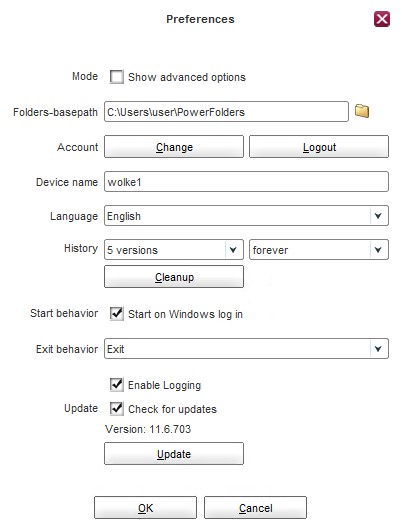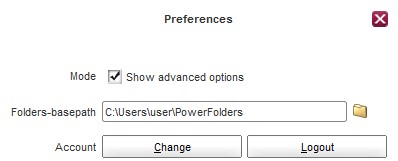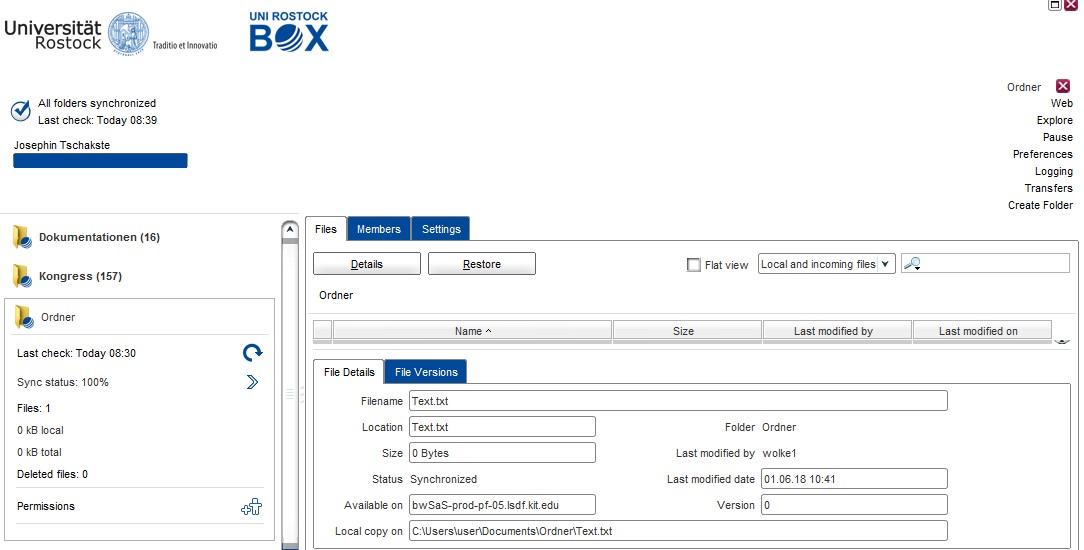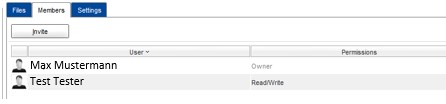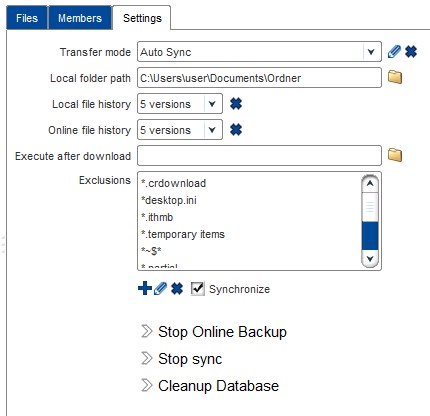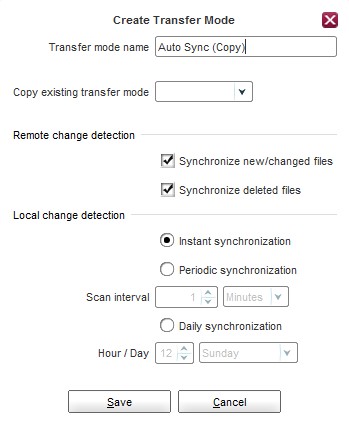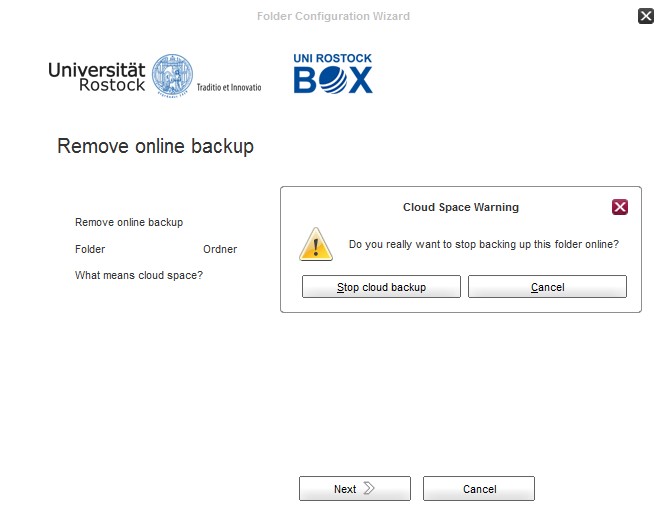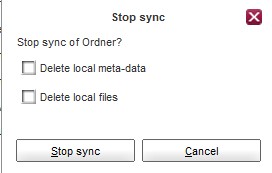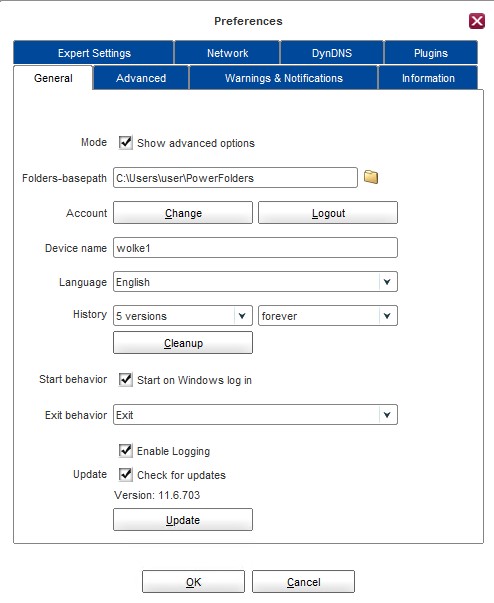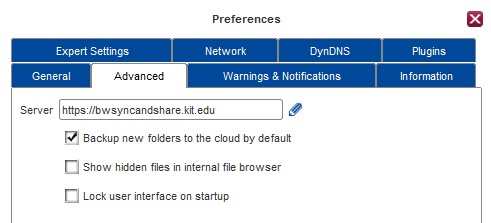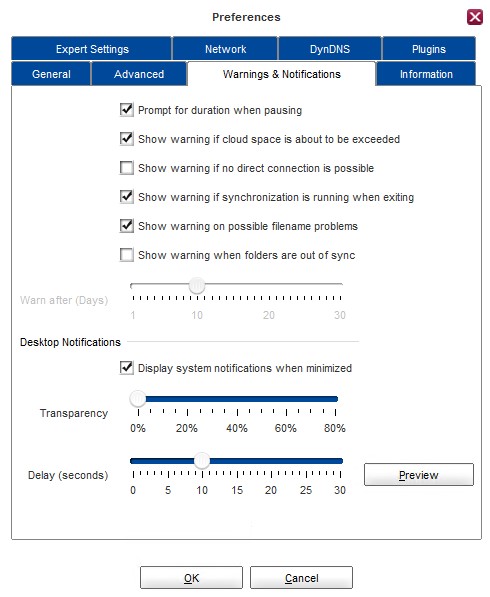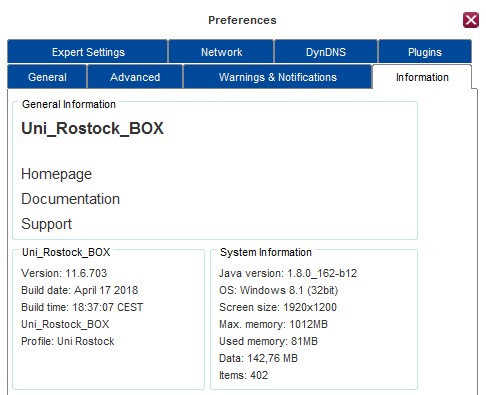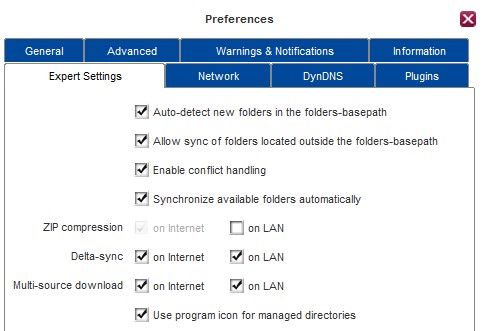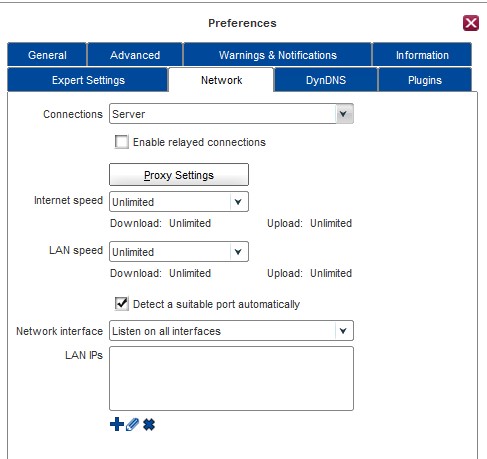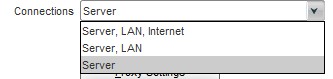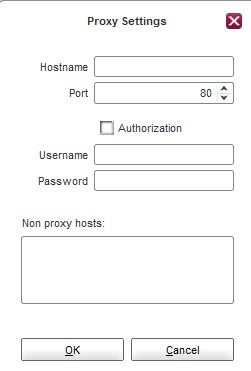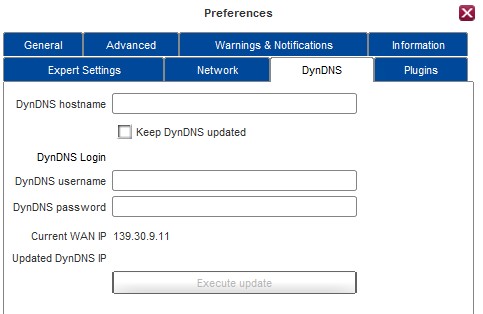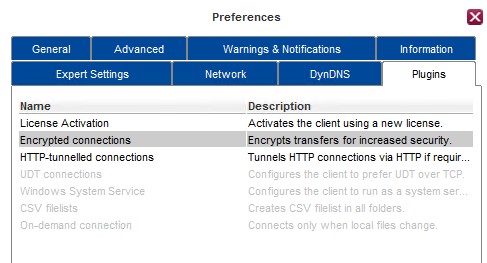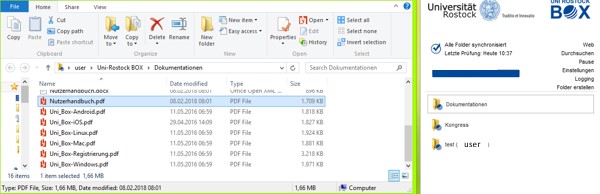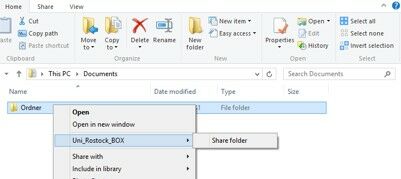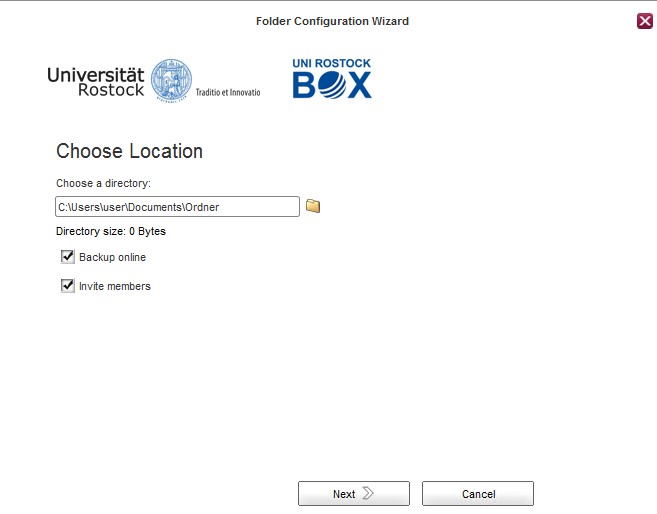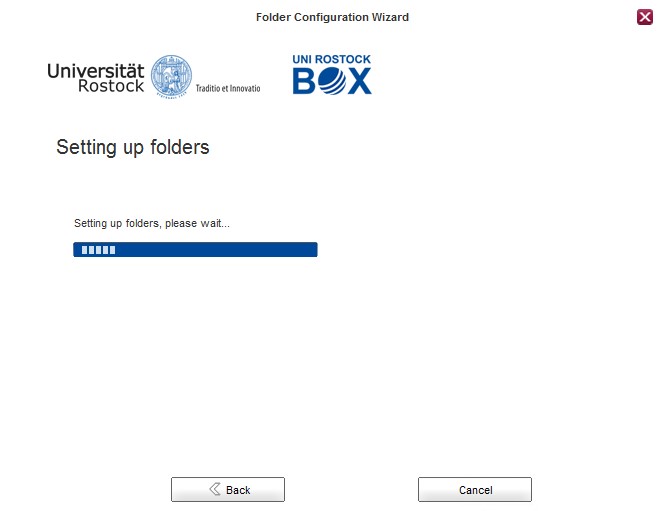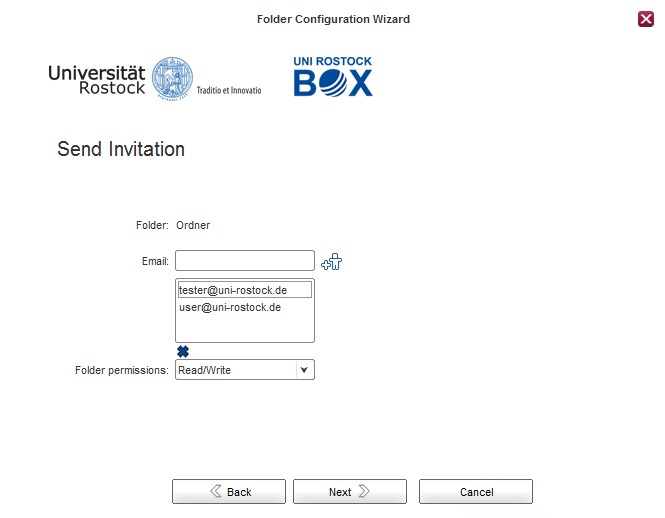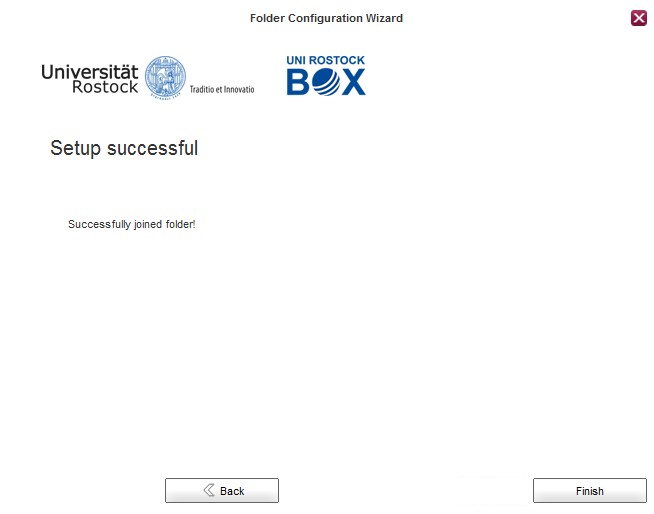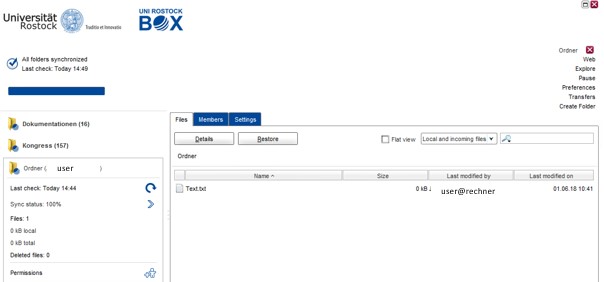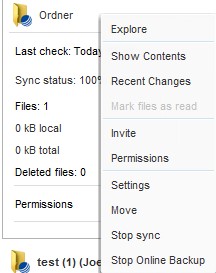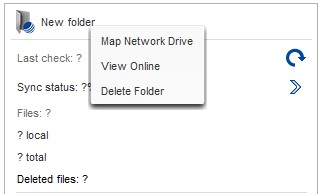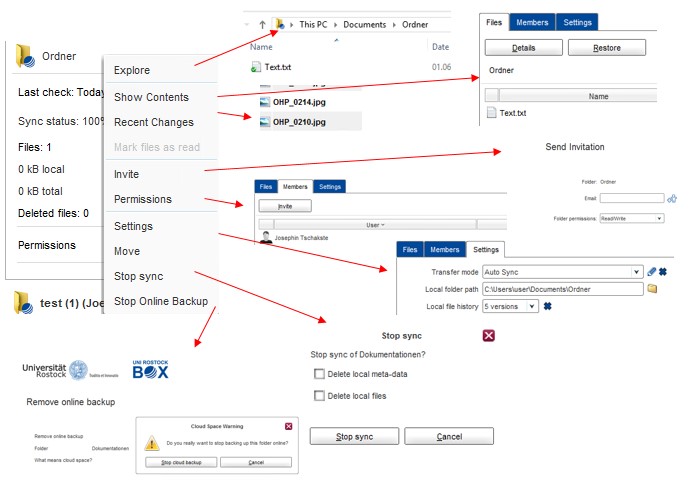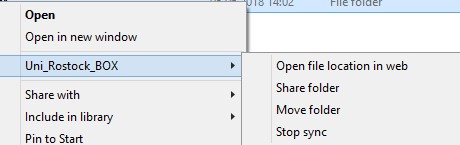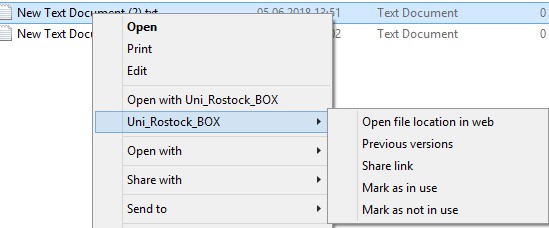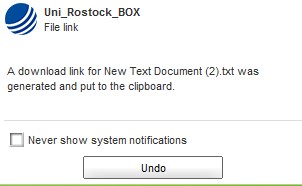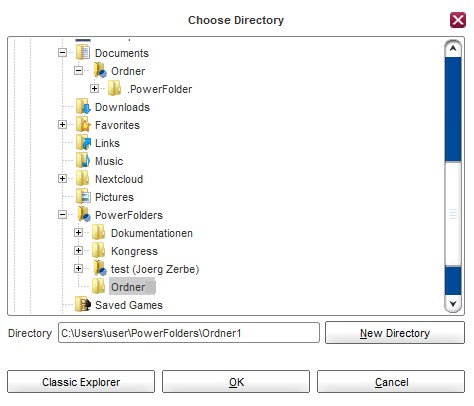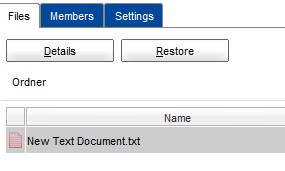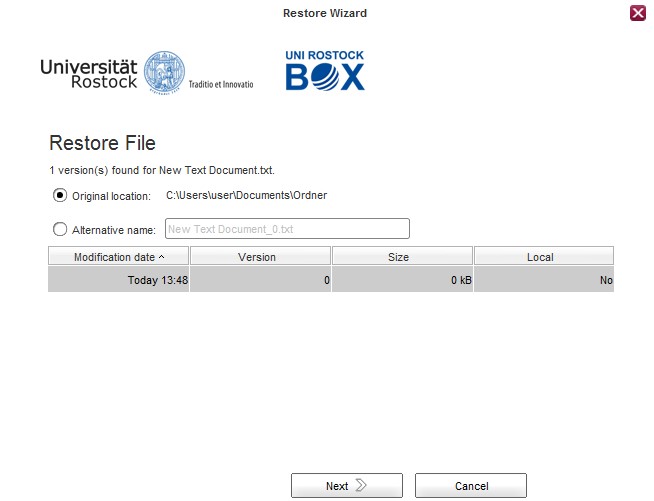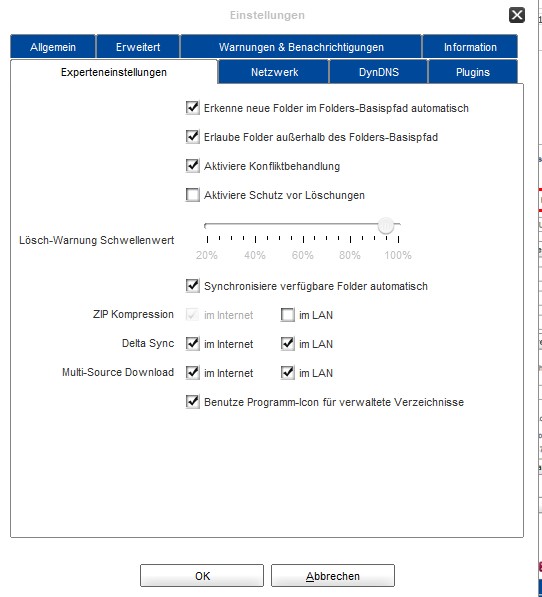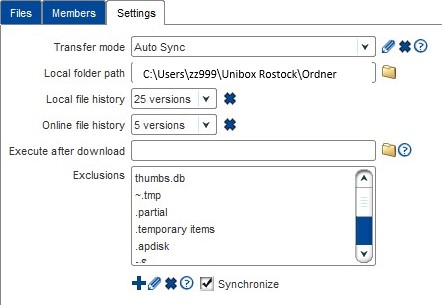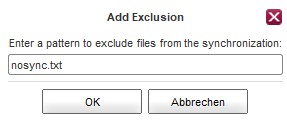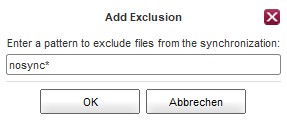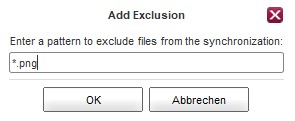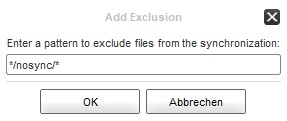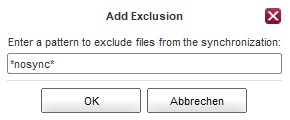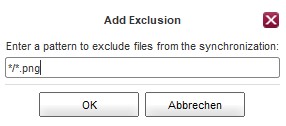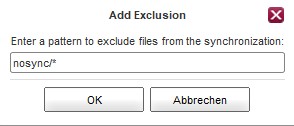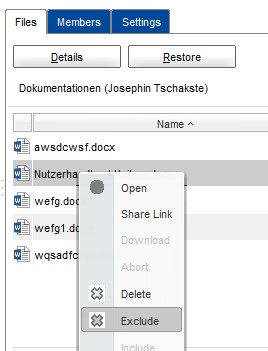2.4. Arbeit mit dem Desktop-Client
Der Desktop-Client synchronisiert standardmäßig automatisch alle Änderungen zeitgleich mit dem Unibox Server.
2.4.1. Benachrichtigungsfenster
2.4.2. Einstellungen im Desktop-Client
2.4.3. Download und Upload von Dateien
2.4.4. Arbeiten mit dem Kontext-Menü
2.4.5. Verschieben eines Ordners
2.4.6. Löschen
2.4.7. Wiederherstellen
2.4.8. Löschschutz aktivieren
2.4.9. Dokumente und Ordner von der Synchronisation ausschließen
Kontakt
Albert-Einstein-Straße 22
18059 Rostock
Josephin Tschakste
Tel.: +49 381 498-5347
unibox.support(at)uni-rostock.de
2.4.1. Benachrichtigungsfenster
Im Benachrichtigungsfenster (System Tray) finden Sie ein Icon des Unibox Clients. Dieses Icon zeigt den aktuellen Status der Synchronisation an und Sie haben durch einen Rechtsmausklick auf das Icon ein Menü.
Mit dem Rechtmausklick auf das Symbol haben Sie folgende Möglichkeiten:
- Öffnen des Desktop Clients
- Rufen Sie Ihre Folder in der Weboberfläche auf
- Öffnen Sie den Unibox Ordner auf Ihrer lokalen Festplatte
- Pausieren/Stoppen Sie alle Synchronisationsprozesse
- Sehen Sie sich die letzten Änderungen an
- Öffnen Sie die Einstellungen des Clients
- Lassen Sie den Client die Synchronisation beenden und lassen Sie anschließend den PC automatisch herunterfahren
- Lassen Sie den Client die Synchronisation beenden und anschließend den Client automatisch beenden
- Beenden Sie den Client
Wenn Sie den Client starten, werden Sie aufgefordert sich anzumelden. Sie müssen lediglich Ihren Benutzernamen und Ihr Passwort eingeben. Nach dem Start sehen Sie den Gesamtstatus in dem Benachrichtigungsfenster:





Der Kreis mit dem Häkchen bedeutet, dass Unibox vollständig synchronisiert ist.
Der Kreis mit der Sanduhr bedeutet, dass die Unibox darauf wartet, Ihre Ordner zu synchronisieren, z.B. wenn der Client auf eine Verbindung mit dem Internet wartet.
Der Kreis mit der Drehung bedeutet, dass die Unibox gerade synchronisiert wird.
Der Kreis mit den zwei Balken (Pause-Zeichen) bedeutet, dass die Synchronisation angehalten wurde
Der Kreis mit dem Ausrufezeichen bedeutet, dass die Unibox Ihre Aufmerksamkeit erfordert. Häufe Gründe sind, dass Sie noch nicht angemeldet sind, Ihre Festplatte voll ist, Sie Berechtigungen für einen Ordner verloren haben oder Ihr Speicherkontingent überschritten ist.
2.4.2. Einstellungen im Desktop-Client
Der Desktop-Client kann in zwei unterschiedlichen Modi benutzt werden. Standardmäßig wird er im „Einsteiger-Modus“ installiert. Der „Experten-Modus“ kann jedoch vom Nutzer gewählt werden.
Einsteiger-Modus
Nach der Installation läuft der Client standardmäßig im Einsteiger-Modus. In diesem Modus können lediglich der Synchronisationsstatus, die synchronisierten Ordner, sowie die Standard-Einstellungen eingesehen werden.
olgende Funktionen sind im Einsteiger Modus möglich:
- Im oberen Bereich des Clients wird der Synchronisationsstatus, der Zeitstempel der letzten Synchronisationsüberprüfung, sowie der Name des angemeldeten Accounts angezeigt.
- Mit einem Klick auf einen Ordner aus dem Client wird dieser im lokalen Dateimanager aufgerufen. Dort können lokale Daten hineinkopiert, erstellt, bearbeitet oder gelöscht werden.
- Am rechten oberen Rand sind mehrere Schaltflächen zu finden.
3.1. Web
Damit öffnet sich im Internet-Browser die Webseite der Unibox und es ist Ihnen möglich direkt im Web zu arbeiten.
3.2. Explore
Es öffnet sich der Dateimanager auf Ihrem PC und es ist Ihnen möglich Dateien zu bearbeiten, anzulegen und zu löschen.
3.3. Pause
Die Synchronisation wird pausiert, bis Sie sie wieder starten. In dieser Zeit werden keine Daten vom Server/Web oder anderen Clients auf Ihren PC und keine Dateien von Ihrem PC zum Server/Web oder anderen Clients synchronisiert.
3.4. Preferences
Damit öffnen Sie das Einstellungsmenü. Weitere Infos zu den Einstellungen folgen im Anschluss.
3.5. Create Folder
Es ist Ihnen möglich weitere Ordner mittels der Clientoberfläche auf Ihrem PC
anzulegen, die ebenfalls synchronisiert werden. Dabei haben Sie die
Möglichkeit den Ordner über den Wizard oder mit dem klassischen
Dateimanager anzulegen.
4. In den Einstellungen finden Sie minimalistische Einstellungsmöglichkeiten.
Es ist Ihnen möglich den Standardpfad für die Ordner zu ändern. Weiterhin können Sie sich vom Client abmelden oder den Account wechseln, falls mehrere Nutzer mit einem Client arbeiten. Darunter wird Ihnen der Name Ihres PCs angezeigt und Sie können die Sprache für den Client einstellen.
Weiterhin ist es Ihnen möglich einzustellen, wie viele Backup-Versionen und wie lange von Ihren Ordnern und darin enthaltenen Dateien aufgehoben werden sollen.
Darunter ist es möglich anzugeben, dass der Client mit Start des Windows mitstartet.
Des Weiteren könne Sie das Schließverhalten des Clients einstellen. Hier wählen Sie aus ob der Client beim Klick auf das rote Kreuz beendet oder minimiert werden soll. Wird er minimiert, so läuft dieser im Hintergrund weiter und synchronisiert weiterhin Ihre Dateien.
Zum Schluss ist es Ihnen möglich das Logging einzuschalten, welches wir sehr empfehlen, falls es zum Fehlerfall kommen sollte und das Überprüfen auf neue Updates ein- oder auszuschalten. Sollten Sie diese Option ausschalten, haben Sie jederzeit die Möglichkeit den Client manuell über die Schaltfläche „Update“ zu aktualisieren.
Experten-Modus
Nach der Installation läuft der Client standardmäßig im Einsteiger-Modus. Um in den „Experten-Modus“ zu wechseln muss in den Einstellungen der erweiterte Modus aktiviert werden. Anschließend muss der Client neugestartet werden.
Folgende Funktionen sind im „Experten-Modus“ möglich:
- Im oberen Bereich des Clients wird der Synchronisationsstatus, der Zeitstempel der letzten Synchronisationsüberprüfung, sowie der Name des angemeldeten Accounts angezeigt.
- Mit einem Klick auf das Ordnersymbol wird dieser im lokalen Dateimanager aufgerufen. Dort können lokale Daten hineinkopiert, erstellt, bearbeitet oder gelöscht werden.
Klick man auf einen Ordnernamen im Client erweitert sich die Anzeige und die Inhalte des Ordners werden angezeigt. Außerdem können die Details pro Datei angezeigt werden. Dort kann man sich die Größe der Datei, den Speicherort, wann und von welchen PC die Datei das letzte Mal bearbeitet wurde, die Versionen der Datei und den Synchronisationsstatus ansehen.
Weiterhin gibt es zwei weitere Kartenreiter „Members“ und „Settings“.
Unter „Members“ können die Mitglieder mit ihren Berechtigungen des Ordners angezeigt werden und weitere Nutzer über den Client eingeladen werden.
Unter „Settings“ können Einstellungen für den Ordner gemacht werden.

Es können Übertragungsmodi gewählt werden, dabei können Sie entscheiden ob die Daten automatisch, manuell, 1-mal täglich, beim Teilen/Senden etc. synchronisiert werden soll. Weiterhin kann ein eigener Übertragungsmodus mit eigenen Regeln über das Stift-Symbol erstellt werden.
Für diesen Übertragungsmodus kann ein eigener Name vergeben werden. Zur einfacheren Konfiguration können die Regeln aus einem anderen Übertragungsmodus kopiert und angepasst werden. Weiterhin kann ausgewählt werden ob neue und veränderte Dateien, sowie gelöschte Dateien synchronisiert werden sollen. Außerdem kann das Intervall oder die Stunde und der Tag für die Überprüfung auf veränderte oder neue Dateien festgelegt werden. Weiterhin können in den Einstellungen der lokale Ordner Pfad geändert, sowie der Dateiverlauf angepasst werden. Es können Dateien mit bestimmten Endungen von der Synchronisation ausgeschlossen werden. Dort sind bereits einige Endungen vorgegeben, welche bearbeitet oder gelöscht und neue Endungen hinzugefügt werden können.
Über „Stop Online Backup“ kann der Ordner auf dem Server/ im Web gelöscht werden.
Über „Stop sync“ wird die Synchronisation für den Ordner gestoppt. Weiterhin kann dabei entschieden werden, ob der Ordner lokal gelöscht werden soll.

3. Am linken Rand sehen Sie für die jeweiligen Ordner weitere Informationen in der erweiterten Ansicht. Es wird angezeigt wann der Ordner das letzte Mal synchronisiert wurde. Über den Pfeil kann die Synchronisation erneut gestartet werden. Der Sync Status zeigt an ob der Synchronisierungsprozess für diesen Ordner abgeschlossen ist. Weiterhin können die Anzahl der Dateien, der Größte und die gelöschten Dateien angezeigt werden. Über „Permissions“ wird der Kartenreiter „Members“ geöffnet, um die Rechte des Ordners zu verwalten
4. Am rechten oberen Rand sind mehrere Schaltflächen zu finden.
- Web
Damit öffnet sich im Internet-Browser die Webseite der Unibox und es ist Ihnen möglich direkt im Web zu arbeiten. - Explore
Es öffnet sich der Dateimanager auf Ihrem PC und es ist Ihnen möglich Dateien zu bearbeiten, anzulegen und zu löschen. - Pause
Die Synchronisation wird pausiert, bis Sie sie wieder starten. In dieser Zeit werden keine Daten vom Server/Web oder anderen Clients auf Ihren PC und keine Dateien von Ihrem PC zum Server/Web oder anderen Clients synchronisiert. - Preferences
Damit öffnen Sie das Einstellungsmenü. Weitere Infos zu den Einstellungen folgen im Anschluss. - Logging
Es werden aktuelle LOG-Ausschriften im Client angezeigt und von hier ist es möglich den Ordner in dem die Log-Files auf dem PC aufbewahrt werden zu öffnen. - Transfers
In der Transfer Übersicht können die Übertragungen im Bereich Download und Upload bis zu den letzten 30 Tagen angesehen werden. Dabei werden die Dateien, der Synchronisationsstatus, die Größe, der Ordner in dem die Datei liegt und von welchem Client oder Server die Datei synchronisiert wurde angezeigt.
7. Create Folder
Es ist Ihnen möglich weitere Ordner mittels der
Clientoberfläche auf Ihrem PC anzulegen, die ebenfalls
synchronisiert werden. Dabei haben Sie die Möglichkeit
den Ordner über den Wizard oder mit dem klassischen
Dateimanager anzulegen.
5. In den Einstellungen haben Sie verschiedene Einstellungsmöglichkeiten. Diese unterteilen sich in mehrere Kartenreiter.
- General
Es ist Ihnen möglich den Standardpfad für die Ordner zu ändern. Weiterhin können Sie sich vom Client abmelden oder den Account wechseln, falls mehrere Nutzer mit einem Client arbeiten. Darunter wird Ihnen der Name Ihres PCs angezeigt und Sie können die Sprache für den Client einstellen.
Weiterhin ist es Ihnen möglich einzustellen, wie viele Backup-Versionen und wie lange von Ihren Ordnern und darin enthaltenen Dateien aufgehoben werden sollen. Darunter ist es möglich anzugeben, dass der Client mit Start des Windows mitstartet. Des Weiteren könne Sie das Schließverhalten des Clients einstellen. Hier wählen Sie aus ob der Client beim Klick auf das rote Kreuz beendet oder minimiert werden soll. Wird er minimiert, so läuft dieser im Hintergrund weiter und synchronisiert weiterhin Ihre Dateien. Zum Schluss ist es Ihnen möglich das Logging einzuschalten, welches wir sehr empfehlen, falls es zum Fehlerfall kommen sollte und das Überprüfen auf neue Updates ein- oder auszuschalten. Sollten Sie diese Option ausschalten, haben Sie jederzeit die Möglichkeit den Client manuell über die Schaltfläche „Update“ zu aktualisieren. - Advanced
Die Server URL gibt den Server mit dem Sie sich verbinden an. Dieser sollte nicht verändert werden. Weiterhin können für die folgenden Optionen Haken gesetzt werden:- Standardmäßig neue Ordner in die Cloud sichern
- Versteckte Dateien im internen Dateibrowser anzeigen
- Benutzerschnittstelle beim Starten sperren
- Warnings & Notification
Folgende Optionen können mittels Haken gesetzt werden:- Dauer des Pausierens anzeigen
- Warnungen anzeigen, wenn der Cloud-Speicherplatz überschritten wird
- Warnungen anzeigen, wenn keine direkte Verbindung möglich ist
- Warnungen anzeigen, wenn die Synchronisation noch läuft beim Beenden des Clients
- Warnungen zu möglichen Dateinamenproblemen anzeigen
- Warnungen anzeigen, wenn der Ordner nicht mehr synchron ist
Ist diese Option aktiviert kann ein Zeitraum für die Warnung festgelegt werden
Weiterhin können Einstellungen zur Desktop Benachrichtigungen gemacht werden. Ist die Option zur Dektopbenachrichtigung aktiviert kann die Transparenz der Fensterfarbe, sowie die Verzögerung in Sekunden angegeben werden.
- Information
In den Informationen finden Sie Details zur Client Version, sowie System Informationen. Weiterhin finden Sie Links zur Weboberfläche (Homepage) und dieser Dokumentation.
- Expert Settings
In den Experten-Einstellungen können Sie weitere Optionen setzen oder entfernen.- neue Ordner im Ordner-Basispfad automatisch erkennen
- ermöglicht die Synchronisation von Ordnern, die sich außerhalb des Basispfads befinden
- Aktivieren der Konfliktbehandlung
- Verfügbare Ordner automatisch synchronisieren
- ZIP Kompression aktivieren
- Delta-Sync im Internet und/oder im LAN (Synchronisation von Rechnern untereinander im eigenen Netz)
- Multi-source Download im Internet und/oder LAN (Download aus mehreren Quellen (Server, Clients))
- das Programmsymbol für verwaltete Verzeichnisse verwenden
- Network
Hier ist es Ihnen möglich Netzwerkeinstellungen zu konfigurieren. Im ersten Schritt ist es möglich die Verbindungen anzugeben. Es legt fest ob die Daten über den Server, Server und LAN oder Server, LAN und Internet übertragen werden sollen. Wir empfehlen nur Server. Weiterhin können direkte Verbindungen zu anderen PCs aktiviert, die Internet und LAN Geschwindigkeit gedrosselt (falls Sie nur über eine langsame Internetverbindung verfügen) werden. Die Option „Automatisch einen geeigneten Port ermitteln“ kann de-/aktiviert werden. Unter Netzwerk Schnittstellen können alle Schnittstellen oder bestimmte Schnittstellen ausgewählt werden. Weiterhin können bestimmte LAN IPs angegeben, bearbeitet und gelöscht werden. In den Proxy Einstellungen können, falls notwendig, der Proxy Server und Port, sowie eine Authentifikation mit Benutzername und Passwort angegeben werden.
- DynDNS
DynDNS ist ein kostenpflichtiger Dienst, der es ermöglicht, dass eine dynamische IP-Adresse als statische IP-Adresse fungiert. Wenn Sie in der Vergangenheit ein DynDNS-Konto auf dem Client konfiguriert haben, verbessert die Verwendung von DynDNS Ihre Konnektivität. Dadurch wird die Zeit verkürzt, in der der Client online geht. Dies erleichtert es, dass Ihr Gerät entweder im PowerFolder-Netzwerk oder auf einem privat eingeladenen Gerät gefunden wird.
- Plugins
Unter Plugins werden die aktivierten und deaktivierten Plugins angezeigt. Diese können hier konfiguriert und de/aktiviert werden.
2.4.3. Download und Upload von Dateien
Wird der Client zum ersten Mal gestartet, erstellt das Programm einen neuen Ordner mit dem Namen „Unibox Rostock“ direkt unterhalb des Benutzerprofils (Standard-Datenpfad). Es ist, wie jeder andere, ein Ordner auf der Festplatte. Hier erkennt der Client automatisch, wenn neue Dateien abgelegt oder vorhandenen Dateien geändert werden und synchronisiert diese. Klickt man auf einen Ordner im Client wieder dieser direkt im Dateimanager des PCs geöffnet und man kann die darin liegenden Dateien ändern oder neue hinzufügen.
Soll außerhalb des „Unibox Rostock“-Ordners ein anderer Ordner ebenfalls synchronisiert werden, kann man dies über das Kontextmenü machen. Dazu auf den zu teilenden Ordner im Dateimanager mit einem Rechtsmausklick das Kontextmenü öffnen und unter „Unibox Rostock“ > „Share folder“ auswählen.
Daraufhin öffnet sich ein Konfiguration-Wizard für diesen Ordner. Hier können Sie ein Verzeichnis wählen, welches in diesem Fall schon erledigt ist und bei Bedarf zwei Haken setzen: „Backup online“ und „Invite Members“. Damit können Sie angeben, dass der Ordner auf den Server geschoben werden soll und ob Sie bereits Nutzer zu diesem Ordner einladen möchten.
Klicken Sie auf „Next“ wird der Ordner zum Teilen konfiguriert.
Wenn Sie „Invite Members“ ausgewählt haben folgt im Anschluss ein Fenster zum Versenden der Einladungen. Hier können Sie die Nutzer mittels ihrer E-Mail-Adresse hinzufügen und Rechte für diese Nutzer vergeben.
Anschließend werden die Einladungen an die eingeladenen Nutzer versendet und das Setup für den Ordner ist abgeschlossen.
Anschließend taucht der Ordner im Client auf und kann verwaltet werden. Es können beispielsweise weitere Nutzer zu diesem Ordner eingeladen, Einstellungen gemacht werden.
2.4.4. Arbeiten mit dem Kontext-Menü
Bei den folgenden Schritten wurde im Experten-Modus gearbeitet.
Kontext-Menü des Clients
Über das Kontext-Menü des Orderns im Client ist es möglich schneller zu bestimmten Punkten zu springen und weitere Aktionen durchzuführen.
Mit Explore kann der Ordner im lokalen Dateimanager geöffnet werden.
Show Contents wechselt in die Inhalt Übersicht des Ordners im Client.
Unter Recent Changes werden neue oder geänderte Dateien des Ordners angezeigt.
Mit Mark files as read werden alle Dateien als gelesen gekennzeichnet, somit wird der Ordner und die darin enthaltenen Dateien nicht mehr als neu oder bearbeitet angezeigt. Es ist möglich direkt zum Einladungs-Wizard zu springen über Invite und weitere Mitglieder zu dem Ordner hinzuzufügen.
Permissions springt zum Reiter „Members“ und zeigt die aktuellen Mitglieder und dessen Berechtigungen für den Ordner an.
Mit Settings springen Sie direkt zu den Ordner Einstellungen.
Mithilfe von „Move“ ist es möglich einen Ordner auf dem PC zu verschieben, ohne das die Synchronisation dabei aufgehoben wird.
Möchte man einen Ordner nicht mehr synchronisieren und/oder löschen erfolgt dies über Stop sync. Löscht man einen Ordner bleibt dieser im Client als „grauer“ und leerer Ordner vorhanden. Dieser kann dann über „Delete Folder“ endgültig aus dem Client gelöscht (lokal wurde der Ordner bereits gelöscht) werden. Außerdem ist es möglich das Online Backup zu stoppen über „Stop Online Backup“. Dann werden die Dateien nicht weiter zum Server synchronisiert und gesichert.
Kontext-Menü im Windows Explorer
Über das Kontext-Menü des Orderns im Explorer ist es möglich mit den Ordnern und Dateien zu interagieren. Im Kontext-Menü des Windows Explorer gibt es einen Punkt Unibox Rostock über welchen Sie lokal weitere Aktionen eines bereits synchronisierten Ordners durchführen können.
- Sie können den Ordner im Webbrowser öffnen (Open file location in web), um dort mit dem Ordner zu arbeiten.
- Sie können weitere Nutzer zu dem Ordner hinzufügen und ihnen Berechtigungen erteilen. (Share folder)
- Sie können den Ordner verschieben (Move folder).
- Die Synchronisation kann für diesen Ordner gestoppt werden. (Stop sync)
All diese Funktionen funktionieren genauso wie im Client, da die entsprechenden Wizards auch hier geöffnet werden.
In einem synchronisierten Ordner haben Sie für die darin enthaltenen Dateien weitere Aktionsmöglichkeiten über das Kontext-Menü des Explorers.
- Die Datei kann im Webbrowser geöffnet werden (Open with Unibox Rostock) und dort im Online Editor bearbeitet werden.
- Der Ordner mit der enthaltenen Datei kann im Webbrowser geöffnet werden. (Open file location in web)
- Mithilfe des Wizard des Clients können Vorgängerversionen wiederhergestellt werden (Previous Version)
- Für die Datei kann ein Download Link (Share link) erstellt werden. Daraufhin folgt vom Client eine Benachrichtigung, dass ein Link für die Datei erstellt wurde und dieser in die Zwischenablage kopiert wurde. Gleichzeitig ist es an dieser Stelle möglich dies rückgängig zu machen.
- Die Datei kann als benutzt markiert (Mark as in use) werden. Damit wird allen anderen Nutzern, welche ebenfalls auf die Dateien es Ordners zugreifen können, angezeigt, dass die Datei aktuell bearbeitet/benutzt wird und kann von diesen nicht modifiziert werden.
- Hat man die Bearbeitung der Datei abgeschlossen und möchte den anderen Nutzern des Ordners wieder den Zugriff auf die Datei erteilen, kann man die Datei als unbenutzt markieren (Mark as not in use). Damit können andere Nutzer wieder auf die Datei zugreifen und sie modifizieren, sofern das Recht dafür erteilt wurde.
2.4.5. Verschieben eines Ordners
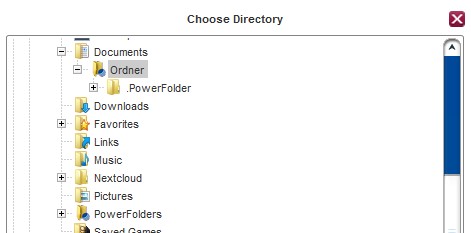
Der Ablageort des Ordners im lokalen System kann mit Hilfe des Desktop-Clients geändert werden. Damit bleibt die korrekte Synchronisationszuordnung zwischen lokalem Ordner und Ordner auf dem Unibox Server erhalten. Das Verschieben des Ordners kann über das Kontext-Menü im Client oder im lokalen Dateimanager erfolgen. Wählen Sie im Kontext-Menü Verschieben.
Sie können die Option Ordner verschieben nur für einen Ordner auswählen, der vorher zur Synchronisation freigegeben wurde.
Der Ordner, der verschoben werden soll (Ursprungsordner), ist im Verzeichnis markiert. Wählen Sie den Zielordner aus. Bitte beachten Sie dabei, dass der Inhalt des Ordners verschoben wird, nicht der Ordner selbst. Ist der Zielordner nicht leer, wird der Inhalt nach einer Warnmeldung mit dem Inhalt des Ursprungsordners überschrieben.
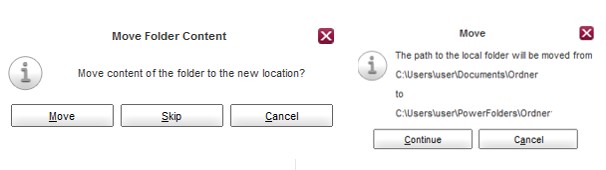
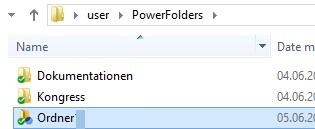
Klicken Sie auf Verschieben und Bestätigen anschließend den neuen Speicherort mit Fortsetzen.
Die Synchronisation wird mit dem Ordner verschoben. Der Zielordner wird nicht in die Synchronisation aufgenommen. Möchten Sie die Ebene des Zielordners ebenfalls synchronisieren, geben Sie ihn mit Hilfe des Kontext-Menüs zur Synchronisation frei.
2.4.6. Löschen
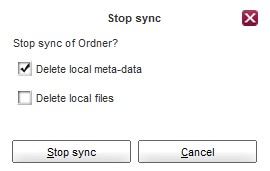
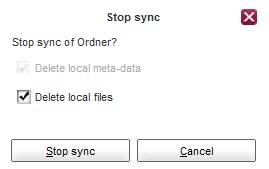
Zum Löschen eines Ordners empfiehlt es sich zunächst die Synchronisation zu stoppen.
Stoppen Sie die Synchronisation für einen Ordner, haben Sie zwei Möglichkeiten.
- Lösche lokale Metadaten
Beim Löschen lokaler Metadaten bleibt der Ordner bestehen. Es wird nur die Verbindung zwischen Server und dem lokalen Rechner unterbrochen. Sowohl auf dem Server als auch auf dem lokalen PC bleibt der Ordner bestehen. Änderungen werden nicht mehr übertragen. Nachdem die Synchronisation gestoppt wurde, wird der Ordner ohne das Stauts-Icon angezeigt. - Lösche lokale Dateien
Beim Löschen lokaler Dateien wird der Ordner lokal gelöscht. Zusätzlich zum Verbindungsabbruch wird der lokale Ordner gelöscht. Der Ordner und die darin enthaltenen Dateien werden auf dem Server ebenfalls gelöscht.
2.4.7. Wiederherstellen
Im Einsteigermodus können gelöschte Dateien, je nach Einstellung des Desktops aus dem lokalen Papierkorb wiederhergestellt werden. Im Expertenmodus ist es auch möglich Dateien aus dem Datei Verlauf wiederherzustellen. Die Unibox speichert gelöschte und alte Dateien in einem Datei-Verlauf. Der Speicherplatz für Vorgängerversionen geht zu Lasten Ihres Speichervolumens. (Die Anzahl der Versionen können Sie selbst einstellen).
Im Ordner finden Sie zwei Möglichkeiten zum Wiederherstellen von Dateien.
In den Ordnerinformationen am linken Rand gibt es den Punkt Gelöschte Dateien. Klicken Sie darauf sehen Sie die gelöschte Datei und können über Restore den Dateiverlauf der Datei sehen.
Hier werden gelöschte Dateien und Vorgängerversionen dieser Datei angezeigt. Weiterhin gibt es zwei Optionen zur Wiederherstellung. Die Option ursprünglicher Speicherort überschreibt die sichtbare Version mit der wiederhergestellten. Die Option alternativer Name erzeugt eine zusätzliche Datei im Ordner mit dem abweichenden Namen.
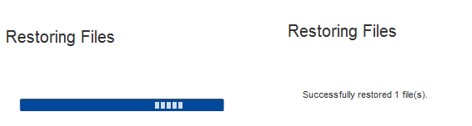
Wählen Sie die gewünschte Version aus und stellen Sie wieder her. Anschließend befindet sich die Datei wieder im Originalpfad und wird auch im Client wieder angezeigt.
Es können nur Dateien (ein oder mehrere gleichzeitig) wiederhergestellt werden. Für Ordner ist dies leider nicht möglich.
Wiederherstellung über den Windows Explorer
Eine weitere Möglichkeit ist die Wiederherstellung über den Windows Explorer.
Öffnen Sie dazu den Windows Explorer und wechseln in das Verzeichnis, in das der Desktop Client Ihre Daten synchronisiert.
C:\Users\Username\Unibox Rostock\
In diesem Verzeichnis sind all Ihre synchronisierten Ordner zu sehen. Wechseln Sie nun in den Hauptordner, in dem eine Datei wiederhergestellt werden soll.
C:\Users\Username\Unibox Rostock\Hauptordner1
Klicken Sie anschließend in die Adressleiste des Windows Explorers und geben \.PowerFolder\archive hinter dem Pfad an.
C:\Users\Username\Unibox Rostock\Hauptordner1\.PowerFolder\archive
Hier werden Ihnen alle Dateien und Unterordnerstrukturen des Ordners abgebildet. Sie finden hier gelöschte Dokumente und Vorgängerversionen Ihrer Dokumente.
Wählen Sie die gewünschte Datei aus und kopieren diese zurück in Ihr synchronisiertes Verzeichnis.
2.4.8. Löschschutz aktivieren
Wenn ein Ordner auf einem Gerät versehentlich gelöscht wurde, besteht die Gefahr, dass der Löschvorgang an andere Mitglieder des Ordners weitergeleitet wird. Wenn Sie den Schutz vor Massen-Löschen aktiviert haben, verhindert der Client das Weiterleiten des Löschvorgangs an andere Mitglieder des Ordners.
Aktivieren des Löschschutzes:
- Klicken Sie auf Einstellungen
- Klicken Sie auf Experten Einstellungen
- Aktivieren Sie das Kontrollkästchen „Aktiviere Schutz vor Löschungen“
- Der Standardwert für den Lösch-Warnung Schwellenwert liegt bei 95%.
2.4.9. Dokumente und Ordner von der Synchronisation ausschließen
Zum ausschließen von Dokumenten und Ordner zur Synchronisation müssen Sie den Client im erweiteren Modus benutzen.
Wählen Sie den Hauptordner aus, für den Dokumente oder Unterordner von der Synchronisation ausgeschlossen werden soll und wechseln in das Tab "Einstellungen".
Dort finden Sie die "Ausschließen-Liste" in der Sie über das Plus-Symbol weitere Ausschließenregeln ergänzen können.
Beispiele für Ausschlussmuster:
Zum Ausschließen der Datei nosync.txt geben Sie folgendes in die Zeile ein: nosync.txt
Zm Ausschließen aller Dateien, die das Wort nosync enthalten, geben Sie folgendes in die Zeile ein: nosync*
Zum Ausschließen aller Dateien nur in dem Hauptordner, die die Erweiterung .png enthalten, geben Sie foglendes in die Zeile ein: *.png
Zum Ausschließen aller Dateien in allen Unterordnern mit dem Namen nosync, geben Sie folgendes in die Zeile ein: */nosync/*
Zum Ausschließen aller Dateien, die mit nosync starten, geben Sie folgendes in die Zeile ein: *nosync*
Zum Ausschließen aller Dateien in allen Unterordnern, die die Erweiterung .png enthalten, geben Sie folgendes in die Zeile ein: */*.png
Zum Ausschließen aller Dateien in dem Unterordner nosync, geben Sie folgendes in die Zeile ein: nosync/*
Eine weitere Möglichkeit Dateien oder Unterordner von der Synchronisation auszuschließen, ist über das Kontext-Menü möglich.
Wählen Sie den Hauptordner in Ihrem Desktop-Client aus und wählen den Unterordner oder die Datei, die Sie ausschließen möchten an und führen einen Rechtsmausklick auf der Datei auf.
Damit erhalten Sie das Kontext-Menü. Wählen Sie hier "Exclude" um die Datei oder den Unterordner von der Synchronisation auszuschließen.