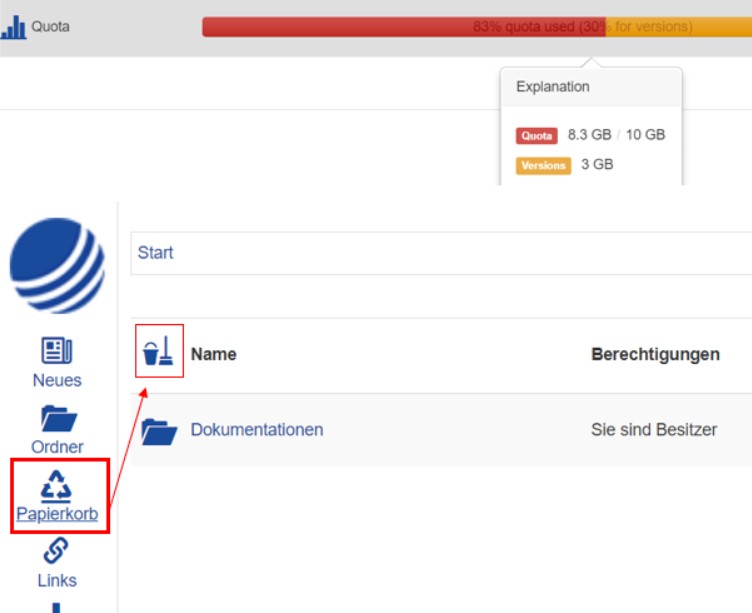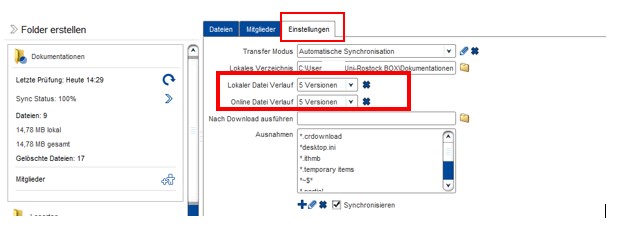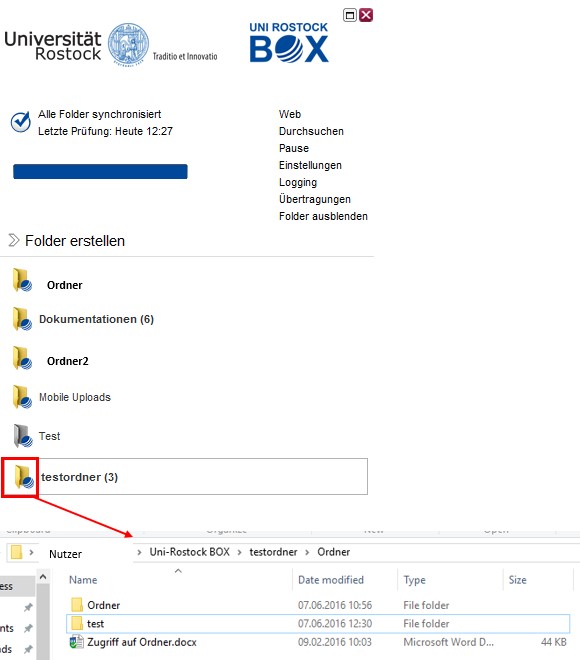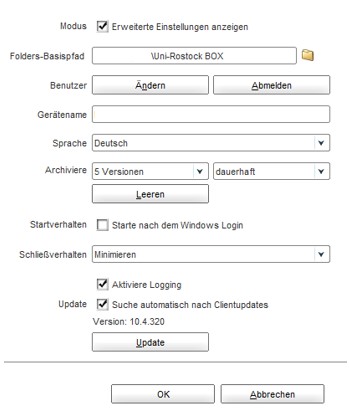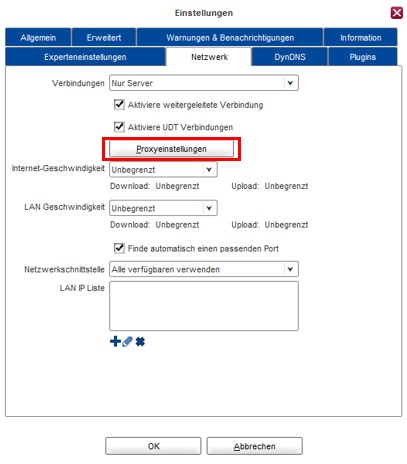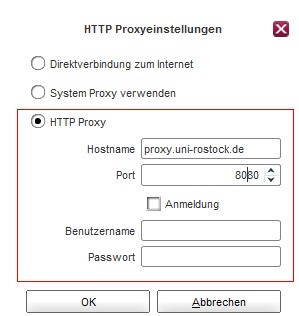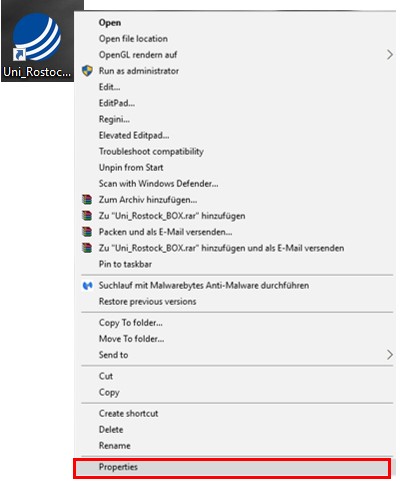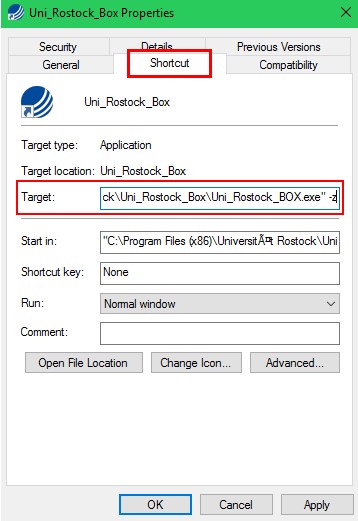Häufig gestellte Fragen
Im FAQ finden Sie Antworten auf die am häufigsten gestellten Fragen.
Sollten weitere Fragen auftreten wenden Sie sich bitte an den Support.
Übersicht FAQ
- Cloud Speicher belegt
- Dateien lassen sich nicht im OnlyOffice öffnen/bearbeiten bzw. das Dokument wird unvollständig angezeigt
- Gesamten Ordner in die Unibox kopieren
- Ich verlasse die Universität Rostock - was passiert mit meinen Daten? Was muss ich tun?
- Link kopieren im Edge Browser
- Logging im Client aktivieren
- mobile Apps
- Nutzung des Unibox Clients auf dem Terminalserver
- OnlyOffice unterstützt keine alten MS Office Formate
- Ordner- und Dateinamen mit Sonderzeichen
- Proxy Einstellungen
- Speichern von Dokumenten mit OnlyOffice und Download von Dokumenten
- Warum dauert der Upload länger, obwohl der Balken grün ist?
- Windows Phone App
- Zugriff mit dem Internet Explorer
- Zwei Benutzer an einem PC
Kontakt
Albert-Einstein-Straße 22
18059 Rostock
Josephin Tschakste
Tel.: +49 381 498-5347
unibox.support(at)uni-rostock.de
Cloud Speicher belegt
Bei Auslastung des Speichers erhält der Nutzer eine E-Mail mit einer Benachrichtigung der zu hohen Speicherauslastung. In einigen Fällen tritt diese Benachrichtigung auf, obwohl der Nutzer weniger als den ihm zur Verfügungen stehenden 20 GB ausnutzt. Dieses Problem tritt dann aufgrund der gespeicherten Dateiversionen auf, welche gelöscht werden müssen um Speicher freizugeben.
Nutzt man den Unibox Rostock Dienst ausschließlich übers Web, wird der Dateiverlauf auch nur dort gelöscht. Die Auslastung der Quota und den belegten Speicher sehen Sie unter "My Account". Die Dateiversionen können nur unter "Papierkorb" bzw. "Versions" gelöscht werden. Mit dem Button "Purge" löschen Sie alle Dateien unter Versionen. Alternativ ist es möglich Dateien aus den einzelnen Ordnern darüber auch wiederherzustellen.
Bei Nutzung des Unibox Rostock Clients kann sowohl der Online sowie auch der lokale Dateiverlauf gelöscht werden. Diesen findet man im jeweiligen Ordner unter "Einstellungen" > "Lokaler Datei Verlauf"/"Online Datei Verlauf". Mit dem nebenstehenden Kreuz-Button wird der aktuelle vorhandene Dateiverlauf für den ausgewählten Ordner gelöscht. Wir raten jedoch vom Löschen des lokalen Dateiverlaufs ab.
Bitte beachten Sie, dass Sie damit die vorherigen Versionen der Dokumente löschen und Sie nicht auf einen älteren Stand der Datei zurück können. Löschen Sie daher den Dateiverlauf nur, wenn Sie definitiv auf keine Vorgängerversion mehr zugreifen müssen.
Dateien lassen sich nicht im OnlyOffice öffnen/bearbeiten bzw. das Dokument wird unvollständig angezeigt
Bei großen Dokumenten kommt es unter Umständen vor, dass diese nicht in OnlyOffice geöffnet und bearbeitet werden können oder nur ein Teil des Dokumentes angezeigt wird.
Das Problem kann entstehen, wenn das Dokument größer als 100 MB groß ist und sehr viele Bilder und Grafiken enthält oder die maximal in OnlyOffice zugelassene Dateigröße überschritten ist.
Sollten in Ihrem Dokument Bilder und Grafiken eingebunden haben, rechnen Sie diese bitte herunter, um die Dateigröße zu minimieren. Dies gilt auch für verwendete Hintergründe in Dokumenten und Präsentationen.
Gesamten Ordner in die Uni Rostock Box kopieren
Für den Fall, dass ein Ordner mit all seinen Inhalten und Strukturen (auch Unterordner) in die Uni Rostock Box kopiert werden soll, so ist dies leider nicht über die Weboberfläche möglich.
In der Weboberfläche werden lediglich die Inhalte des Übergeordneten Ordners kopiert, aber keine Unterordner.
Um auch weitere Strukturen des Ordners mit kopieren zu können empfehlen wir, dies über den Desktop Client zu lösen.
Dafür gehen Sie wie folgt vor:
Nach der Installation des Client, starten Sie diesen. Am linken Rand werden Ihre bereits angelegten Ordner angezeigt. Legen Sie einen neuen Ordner an oder benutzen Sie einen bereits vorhanden Ordner für die zu kopierenden Daten.
Wenn Sie nun auf das Ordnersymbol des entsprechenden Ordners im Client klicken, öffnet sich dieser Ordner auf Ihrem Rechner. Hier haben Sie nun die Möglichkeit den gesamten Ordner samt aller Inhalte und Strukturen zu kopieren. Diese Struktur ist dann auch vom Web, sowie anderen Clients zugänglich.
Ich verlasse die Universität Rostock - was passiert mit meinen Daten? Was muss ich tun?
Sobald Sie die Universität Rostock verlassen werden Ihre Daten in der Unibox fristgerecht gelöscht. Sollten Sie der Besitzer eines oder mehrer Ordner sein, welche Sie mit anderen Universitätsangehörigen teilen übergeben Sie bitte die Besitzrechte vor Ausscheiden aus der Universität Rostock einem anderen Ordnermitglied.
Bitte beachten Sie, dass dieser Nutzer die Einladung als Besitzer zum Ordner annehmen muss, erst dann sind die Daten übergeben. Sollte dieser die Einladung nicht annehmen bis zur Löschung Ihres Accounts, so werden die Daten gelöscht.
Eine Anleitung zur Übergabe der Besitzrechte eines Ordners finden Sie HIER.
Link kopieren im Edge Browser
Das Kopieren eines erstellten Links im Edge Browser funktioniert weder bei Button noch dem Markieren der Zeile.
Hier liegt ein Problem seitens des Edge Browsers in der Version 42.17134.1.0 (Windows 10 Version 1803) vor.
Dieses wurde von Microsoft in der neuen Version 44.17763.1 (Windows 10 Version 1809) behoben.
Durch dieses Update ist es möglich den Link der Freigabe im Edge Browser in die Zwischenablage zu kopieren.
Der Edge Browser wird mit dem Windows Update aktualisiert.
Logging im Client aktivieren
Zur Gewährleistung einer schnellen Problemlösung im Fehlerfall empfehlen wir die Aktivierung des Logging im Client. Das Logging wird in den Einstellungen des Clients aktiviert.
Aktivieren des Logging:
- Client starten
- Einstellungen öffnen
- Kontrollkästchen "Aktiviere Logging" markieren
Anschließend kann die aktuelle Log-Datei im Client angesehen werden, so wie weitere Log-Dateien lokal auf dem PC angezeigt werden.
mobile Apps
Die mobile App für Android ist bereits in den Google App-Stores verfügbar (seit 18.10.2018).
Die mobile App für iOS ist ab sofort im neuen Design im Apple App-Store verfügbar (seit 01.07.2019).
Unter Android 8 kam es in einer älteren Version zu Funktionseinschränkungen in der mobile App. Dies wurde in der Version vom 24.09.2019 behoben.
Sollten Sie dennoch keine Dateien in der Android App hochladen können, prüfen Sie bitte die Berechtigungseinstellungen der App.
Öffnen Sie die Einstellungen Ihres Android Smartphones und rufen Sie die installierten Apps auf. Suchen Sie in dieser Liste die "Unibox Rostock" App und öffnen das Einstellungsmenü dazu. Wählen Sie dort "Zugriffsrechte" bzw. "Berechtigungen" und aktivieren den Zugriff auf den Speicher Ihres Smartphones. Anschließend sollte die Arbeit mit der mobile App unter Android funktionieren.
Nutzung des Unibox Clients auf dem Terminalserver
Der Desktop-Client der Unibox ist nicht auf dem Terminalserver zu finden, da es nicht empfohlen wird den Client auf Terminalservern zu nutzen. Der Client überwacht den Basisdatenpfad. Nutzen Sie den Client auf dem Terminalserver wird der Basispfad von mehreren Clients überwacht, sofern Sie den Client auch auf Ihrem Rechner in der Universität benutzen. Dadurch wird auf ein und demselben Verzeichnis geschrieben und gelöscht. Dies kann im schlimmsten Fall zum Datenverlust führen.
OnlyOffice unterstützt keine alten MS Office Formate
Es ist möglich Microsoft Office oder Libre Office Dokumente mit OnlyOffice zu öffnen und zu bearbeiten. Bitte beachten Sie, dass nur die neuen MS Office Formate unterstützt werden. Die Formate DOC / XLS / PPT (MS Office 2003) werden nicht unterstützt.
Ordner- und Dateinamen mit Sonderzeichen
Bei der Vergabe von Ordner- und Dateinamen sollte beachtet werden, dass falls notwendig nur erlaubte Sonderzeichen verwendet werden.
Verwenden Sie unzulässige Sonderzeichen, kann dies sowohl im Webbrowser als auch im Client zu Problemen führen. Die unzulässigen Zeichen sind für interne Betriebssystem interne Zwecke reserviert und sollten daher nicht verwendet werden. Zu diesen Zeichen zählen: \ / ? : * " > < |
Ordner- und Dateinamen können einen Punkt (".") enthalten, jedoch darf der Name nicht mit einem Punkt beginnen!
Proxy Einstellungen
Auch über den Client ist es möglich Proxyeinstellungen vorzunehmen, falls dies notwendig ist.
Dafür öffnen Sie im Client die Einstellungen und schalten die erweiterten Einstellungen hinzu. (Häkchen bei "Erweiterte Einstellung anzeigen" setzen). Nach einem Neustart des Clients haben Sie in den Einstellungen nun auch einen Kartenreiter "Netzwerk" zur Verfügung. Dort finden Sie einen Button "Proxyeinstellungen" worunter es möglich ist den Proxy Server und den Port anzugeben. Desweiteren auch einen Benutzername und das Passwort, falls dies an Ihrem Proxy eingestellt ist.
Speichern von Dokumenten mit OnlyOffice und Download von Dokumenten
Bearbeiten Sie Dokumente im Webbrowser mittels OnlyOffice, so werden diese Daten von OnlyOffice minütlich gespeichert. Diese Speicherung erfolgt auf einen flüchtigen Speicher. Dies ist notwendig für das collaborative Arbeiten.
Erst nachdem Sie das Dokument geschlossen haben, werden die Änderungen auf den Speicherbereich der Unibox zurückgeschrieben.
Sollten Sie das Dokument nicht schließen können dadurch aktuell geänderte Inhalte verloren gehen. Bitte schließen Sie dieses Dokument nach den gemachten Änderungen, damit diese gespeichert werden.
Möchten Sie ein Dokument über die Weboberfläche der Unibox herunterladen, welches Sie zuvor online bearbeitet haben, laden Sie bitte vor dem Download die Seite neu, z.B. durch drücken der F5 Taste.
Das Dokument wird dann nach dem Download auch die Online gemachten Änderungen enthalten.
Warum dauert der Upload länger, obwohl der Balken grün ist?
Laden Sie ein größeres Dokument in die Unibox kann es passieren, dass im Upload-Dialog Fenster trotz grünen Balkens und 100%-Anzeige kein „Close“ für das Dialog-Fenster gibt. Dies liegt an internen Mechanismen, dass es einen Moment dauert bis das Dokument in Ihren Bereich hochgeladen ist. Dieses Problem ist bekannt und es wird daran gearbeitet.
Windows Phone App
Der Client wird derzeit für das Windows Phone nicht unterstützt.
Zugriff mit dem Internet Explorer
Der Internet Explorer wird nur rudimentär supported. Somit kann es im Internet Explorer zu funktionalen Einschränkungen kommen.
Wir empfehlen Ihnen für einen vollen Funktionsumfang die Nutzung eines alternativen Browsers, z.B. Google Chrome oder Mozilla Firefox.
Zwei Benutzer an einem PC
Falls ein Nutzer am PC angemeldet ist und den Desktop-Client im Hintergrund laufen hat und es muss sich ein weiterer Nutzer am gleichen PC anmelden und möchte auch den Client ausführen, bekommen Sie die Fehlermeldung, dass der Client bereits läuft.
Um dies umgehen zu können und mit mehreren Benutzer mehrere Clients auszuführen müssen Sie den Parameter -z beim ausführen mit angeben.
Dazu erstellen Sie sich ein Shortcut des Uni Rostock Box Clients auf dem Desktop und wählen "Eigenschaften" (Rechtsmausklick auf das Icon). Wechseln Sie nun in den Kartenreiter "Shortcut" und geben Sie in dem Feld "Ziel" hinter dem Pfad den Parameter -z an. ("C:\Program Files (x86)\Universität Rostock\Uni_Rostock_Box\Uni_Rostock_BOX.exe" -z)
Anschließend können zwei Benutzer am gleichen PC den Client ausführen.
Bitte beachten Sie, dass damit jeder Nutzer mehrere Instanzen des Clients parallel starten kann und dies nur im beschriebenen Fall verwendet werden sollte.