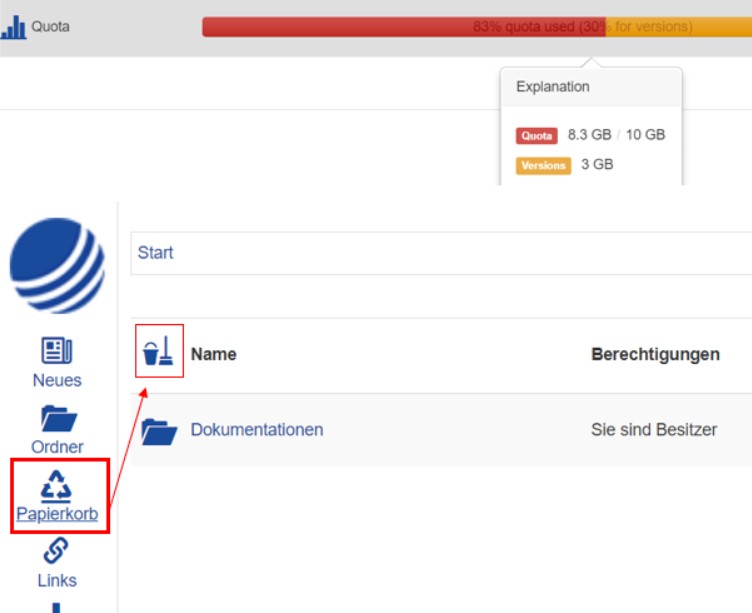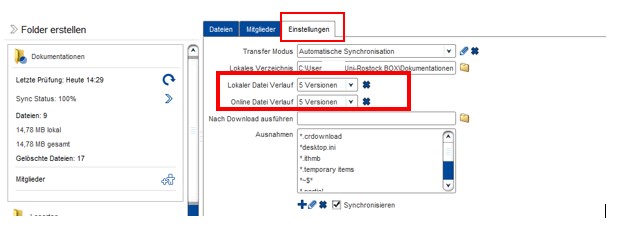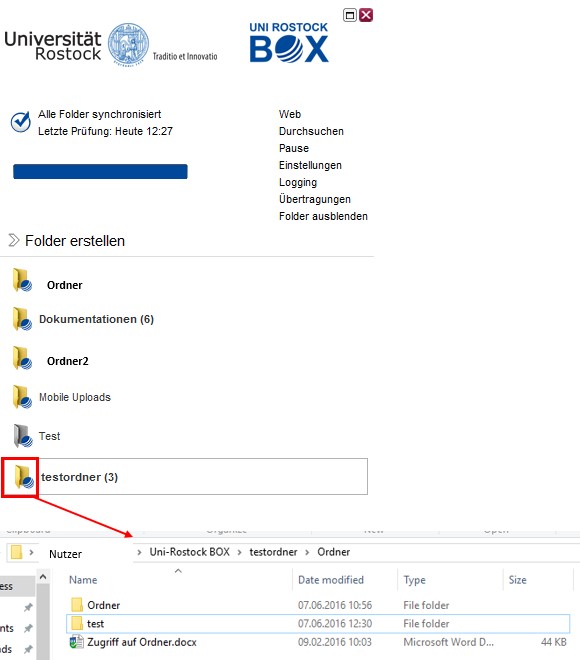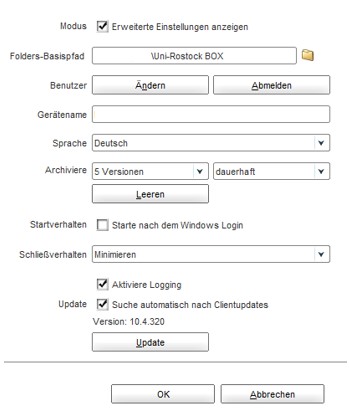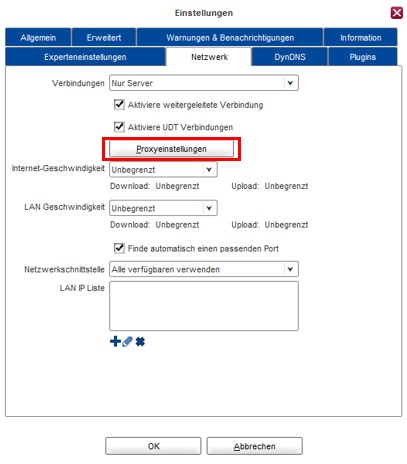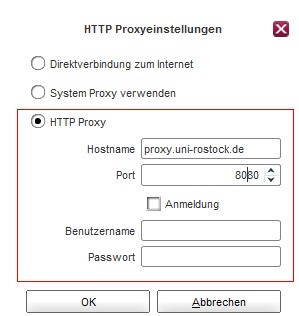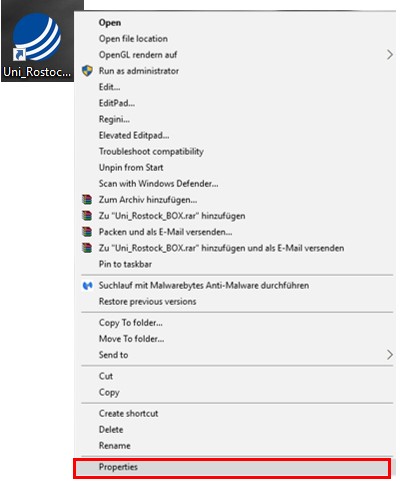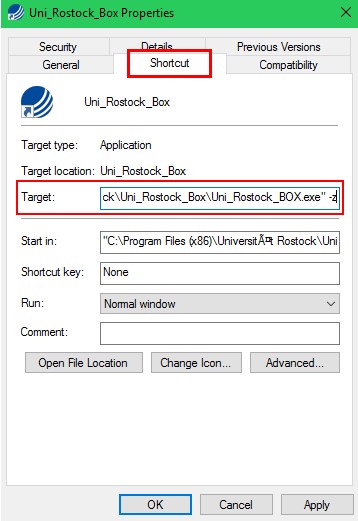Frequently Asked Questions
In the FAQy, you find answers to frequently asked questions. In case additional questions occur, please, contact the support.
Overview FAQ
- Cloud Memory occupied
- Copying the entire folder into the Unibox
- Copy Link in the Edge Browser
- Enable Logging in the client
- I am leaving the University of Rostock - what happens to my data? What do I have to do?
- mobile Apps
- Using the Unibox client on the terminal server
- Folder and file names with special characters
- Proxy settings
- Save documents with OnlyOffice and download documents
- Why does the upload take even though the bar is green?
- Windows phone App
- Access with Internet Explorer
- Two useras on one PC
Contact
Albert-Einstein-Straße 22
18059 Rostock
Josephin Tschakste
Tel.: +49 381 498-5347
unibox.support(at)uni-rostock.de
Cloud Memory occupied
In case the memory is fully utilized, the user gets an email that informs him/her about the too high memory utilization. In some cases this information will be send even if the user uses less than the available 20 GB. This problem occurs resulting from the stored file version which must be deleted to release memory.
If you use the Unibox Rostock service exclusively via the web, the file history will only be deleted there. You can see the utilization of the quota and the used storage under "My Account". The file versions can only be deleted under "Recycle Bin" or "Versions". With the button "Purge" you delete all files under versions. Alternatively, it is possible to restore files from the individual folders over it.
In case the Unibox RostockClient is used, both, the online file course and the local file course can be deleted. It is to be found in the relevant folder under “Settings” > "Local file course"/"Online file course". The latest existing file course for the selected folder is deleted with the adjoining cross-button. However, we advise against deleting the local file history.
Please note that this will allow you to delete the previous versions of the documents and not return you to an older version of the file. Therefore, delete the file history only if you definitely do not need to access any previous version.
Copying the entire folder into the Uni Rostock Box
In case a folder with all its content and structures (subfolders included) shall be copied to the Uni Rostock Box, this is, unfortunately, not possible via the web surface. Only the content of the superordinated folder are copied in the web surface, but no subfolders. To enable you to also copy additional structures of the folder, we recommend to solve this via the desktop client.
Proceed here as follows:
After installing the client, please, start it. All folders you have already stored are displayed on the left margin. Create a new folder or use an existing folder for the data you want to copy.
If you click on the folder symbol of the corresponding folder in the client now, this folder will open on your computer. Here, you have the opportunity to copy the entire folder plus all content and structures. This structure will be accessible from the web as well as from other clients then.
Copy Link in the Edge Browser
Copying a created link in the Edge Browser does not work on Button or on the selection of the line.
Here is a problem with the Edge Browser version 42.17134.1.0 (Windows 10 Version 1803).
This has been fixed by Microsoft in the new version 44.17763.1 (Windows 10 Version 1809).
This update makes it possible to copy the link of the share in the Edge Browser to the clipboard.
The Edge Browser is updated with the Windows Update.
Enable logging in the client
To ensure a fast problem solution in the event of a fault, we recommend activating the logging in the client.Logging is activated in the client's settings.
Enable logging:
- Start the client
- Open the settings
- Select the check box "Activate logging"
The current log file can then be viewed in the client, as other log files are displayed locally on the PC.
I am leaving the University of Rostock - what happens to my data? What do I have to do?
As soon as you leave the University of Rostock, your data in the Unibox will be deleted in due time. If you are the owner of one or more folders which you share with other university members, please hand over the ownership rights to another folder member before leaving the University of Rostock.
Please note that this user must accept the invitation as owner of the folder, only then the data is transferred. If this user does not accept the invitation until your account is deleted, the data will be deleted
Instructions on how to transfer ownership of a folder can be found HERE.
mobile Apps
The mobile app for Android is already available in the Google app stores (since 18.10.2018).
The mobile app for iOS is now available in the new design in the Apple App Store (since 01.07.2019).
Under Android 8 it came in an older version to functional restrictions in the mobile app. This was fixed in the version of 24.09.2019.
If you still can not upload files in the Android app, please check the permission settings of the app.
Open the settings of your Android smartphone and go to the installed apps. Look for the "Unibox Rostock" app in this list and open the settings menu. Select "Permissions" or "Permissions" and enable access to the memory of your smartphone. Then work with the mobile app should work on Android.
Using the Unibox client on the terminal server
Using the Unibox client on the terminal server
The desktop client of the Unibox can not be found on the terminal server, as it is not recommended to use the client on terminal servers. The client monitors the base data path. If you use the client on the terminal server, the base path is monitored by several clients, provided that you also use the client on your computer in the university. This will write to and delete from the same directory. In the worst case, this can lead to data loss.
OnlyOffice does not support old MS Office formats
It is possible to open and edit Microsoft Office or Libre Office documents with OnlyOffice. Please note that only the new MS Office formats are supported. The DOC / XLS / PPT formats (MS Office 2003) are not supported.
Folder and file names with special characters
When assigning folder or file names, please, consider that only permitted special characters must be used, if necessary.
In case you use inadmissible special characters, this may result into problems in the web browser and in the client. The inadmissible characters are reserved for the internal operation system / internal purposes and accordingly should not be used. This includes: \ / ? : * " > < |
Folder and file names can contain a dot ("."), but the name must not start with a dot!
Proxy settings
Proxy settings can be also made via a client, if required. For this, open the settings in the client and switch on the extended settings (tick on “Display extended settings”). After a client restart, the settings are available via a tab called “Network” now. There you find a button “Proxy settings” where the proxy server and the port can be indicated as well as a user name and the password, if this is set on your proxy.
Save documents with OnlyOffice and download documents
If you edit documents in the web browser using OnlyOffice, OnlyOffice stores these data every minute. This storage is done on a volatile memory. This is necessary for collaborative work.
Only after you have closed the document are the changes written back to the memory area of the Unibox.
If you can not close the document, this may cause lost content. Please close this document for the changes made so that they are saved.
If you would like to download a document via the Unibox web interface that you have previously edited, please reload the page before downloading, e.g. by pressing the F5 key.
The document will then contain the changes made online after the download.
Why does the upload take even though the bar is green?
If you load a larger document into the Unibox, it may happen that there is no "Close" for the dialog window in the upload dialog window despite the green bar and 100% display. This is due to internal mechanisms that it takes a moment for the document to be uploaded to your area. This problem is known and is being worked on.
Windows Phone App
The client is currently not supported for the Windows Phone.
Access with Internet Explorer
The Internet Explorer is supported only rudimentarily. Thus, there may be functional limitations in Internet Explorer.
For a full feature set, we recommend using an alternative browser, e.g. Google Chrome or Mozilla Firefox.
Two users on one PC
In case a user is registered at the PC and the desktop client runs in the background, but a second user has to register at the same PC and also intends to operate the client, you get the error message that the client is already in use. To avoid this and to be able to operate several clients with several users, you have to indicate the parameter –z during the operation.
For this, create a shortcut of the Uni Rostock Box Clients on the desktop and select "Features" (right mouse click on the Icon). Change into tab "Shortcut" now and insert into field "Target"behind the path the parameter -z ("C:\Program Files (x86)\Universität Rostock\Uni_Rostock_Box\Uni_Rostock_BOX.exe" -z)
Afterwards, the client can be operated by two users on the same computer.
Please, consider that every user can start several client can start several instances simultaneously and this should only be used in the described case.