Android
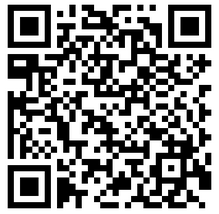
Hinweis: Bitte achten sie darauf dass nach dem @uni-rostock.de KEIN Leerzeichen steht, dieses wird durch die Autokorrektur häufig angehängt!
- Öffnen Sie unter "Einstellungen" den Punkt "Sicherheit" und aktivieren die Displaysperre per PIN oder Passwort.
- Setzen sie eine PIN für ihr Smartphone.
- Laden sie das T-TeleSec GlobalRoot Class 2 Zertifikat von unserer Webseite herunter (siehe QR Code), speichern es auf dem Telefon und installieren es vom Speicher in den Anmeldedatenspeicher. Der Zertifikatsname ist 'Telesec' und die Verwendung ist für 'WLAN' bestimmt.
- Wechseln Sie zu "Einstellungen" und wählen Sie "WLAN", aktivieren sie gegebenenfalls das WLAN.
- Sofern sie sich in Reichweite des Universitäts-WLAN befinden sollten sie folgende Netze sehen.
- Klicken sie auf 'eduroam' um die Verbindung einzurichten.
- Selektieren Sie als EAP-Methode "PEAP" und als Phase 2-Authentifizierung "MSCHAPV2".
- Als CA-Zertifikat wählen sie das gerade installierte 'Telesec' aus.
- Unter "Identität" geben Sie, genauso wie unter "Anonyme Identität", Ihren Nutzerkennzeichen, ergänzt um die Domäne "@uni-rostock.de" ein. Beispiel: xy001uni-rostockde
- Abschließend geben Sie noch Ihr Passwort ein und bestätigen durch ein Klicken auf "Verbinden"
Bitte beachten Sie: Wenn Sie unter „Einstellungen / Persönlich / Sichern und zurücksetzen“ die Option „Meine Daten sichern“ ausgewählt haben (dies ist per Default der Fall), so wird möglicherweise Ihr ITMZ-Passwort auf Google-Servern hinterlegt. Für Details zu dieser Funktion informieren Sie sich bitte bei Google bzgl. des Datenschutzes und prüfen Sie, ob Sie ggf. auf die Option „Meine Daten sichern“ verzichten können/möchten.
