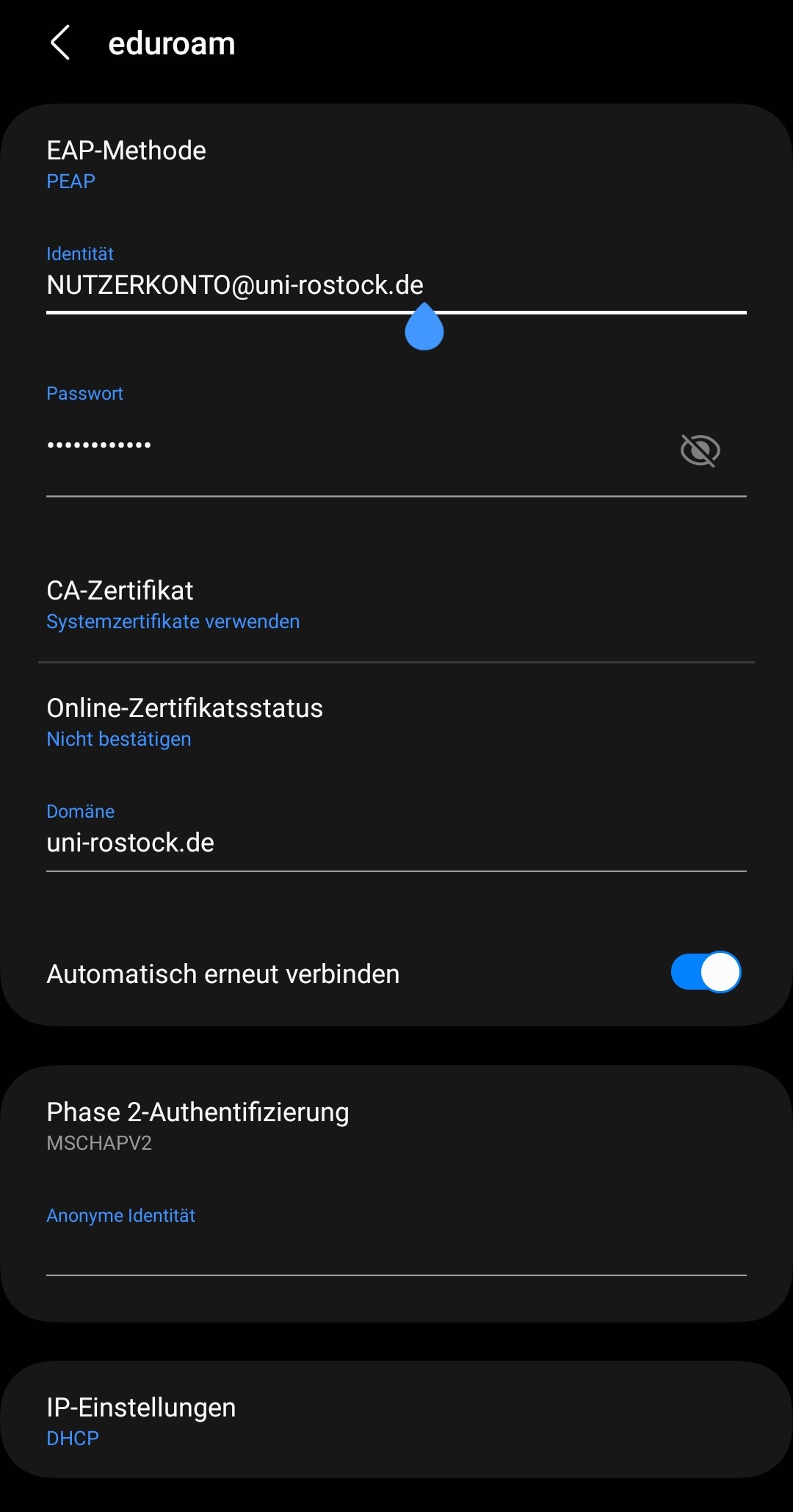Android ab 14
Hinweis: Bitte achten sie darauf dass nach dem @uni-rostock.de KEIN Leerzeichen steht, dieses wird durch die Autokorrektur häufig angehängt!
- Gehen Sie zu den "Einstellungen" und wählen Sie "WLAN", aktivieren sie gegebenenfalls das WLAN.
- Sofern sie sich in Reichweite des Universitäts-WLAN befinden sollten sie folgende Netze sehen.
- Klicken sie auf 'eduroam' um die Verbindung einzurichten.
- Selektieren Sie als EAP-Methode "PEAP" und als Phase 2-Authentifizierung "MSCHAPV2".
- Als CA-Zertifikat wählen sie "Systemzertifikate verwenden" aus.
- Sofern vorhanden wählen sie beim Punkt 'Online-Zertifikatsstatus' die Option 'Nicht bestätigen'
- Unter Domain tragen sie 'uni-rostock.de' ein.
- Unter "Identität" geben Sie Ihr Nutzerkennzeichen, ergänzt um die Domäne "@uni-rostock.de" ein. Beispiel: nkz001@uni-rostock.de
- Den Punkt anonyme Identität lassen sie leer.
- Abschließend geben Sie noch Ihr Passwort ein und bestätigen durch ein Klicken auf "Verbinden"
Bitte beachten Sie: Wenn Sie unter „Einstellungen / Persönlich / Sichern und zurücksetzen“ die Option „Meine Daten sichern“ ausgewählt haben (dies ist per Default der Fall), so wird möglicherweise Ihr ITMZ-Passwort auf Google-Servern hinterlegt. Für Details zu dieser Funktion informieren Sie sich bitte bei Google bzgl. des Datenschutzes und prüfen Sie, ob Sie ggf. auf die Option „Meine Daten sichern“ verzichten können/möchten.