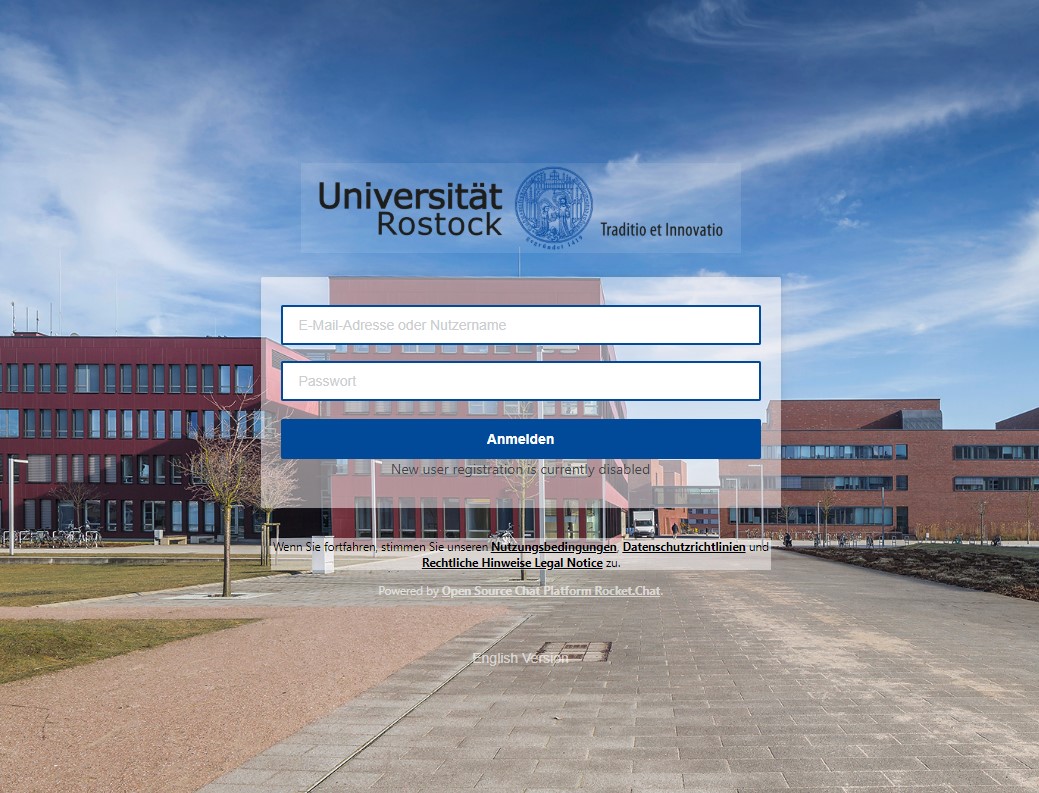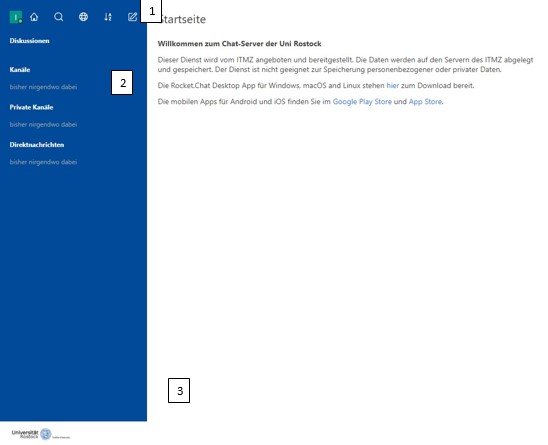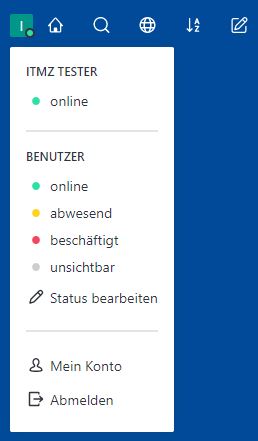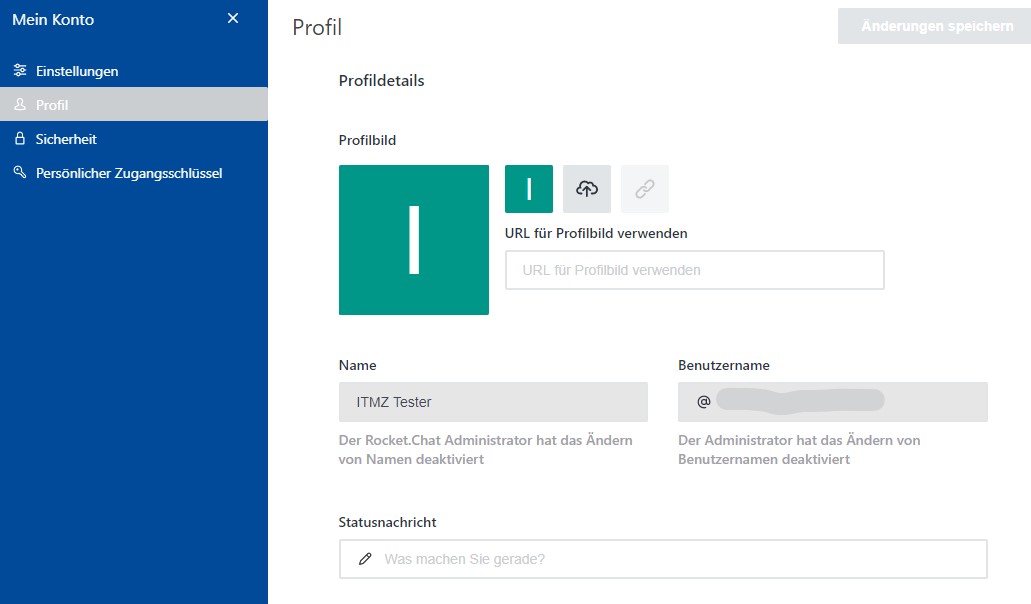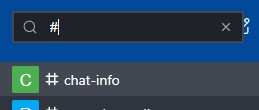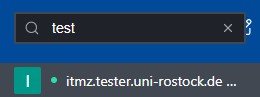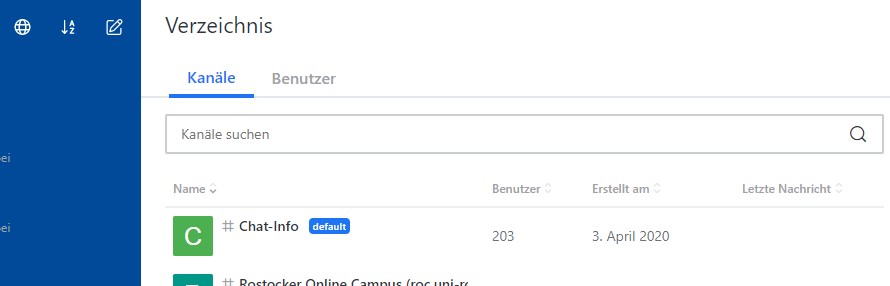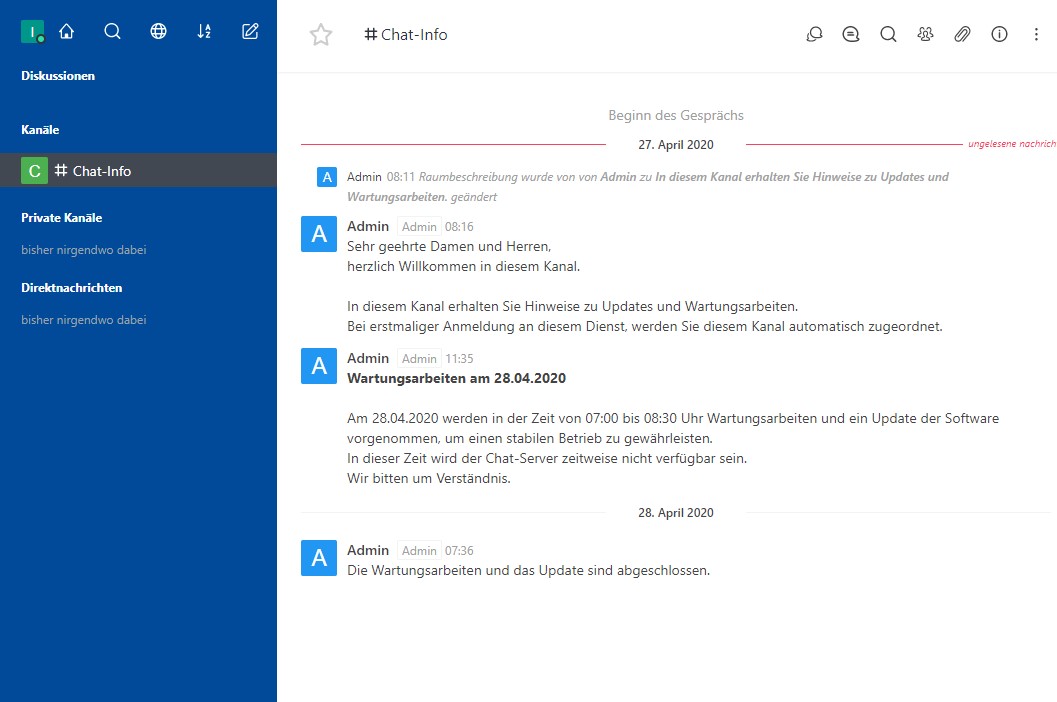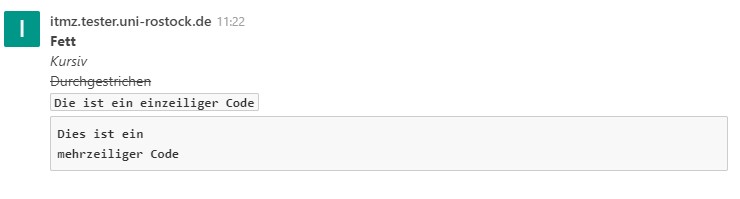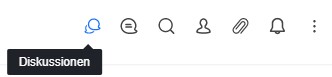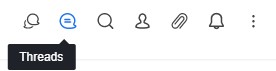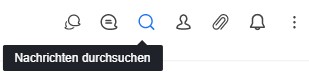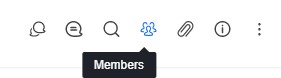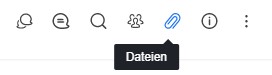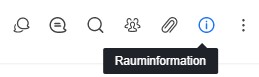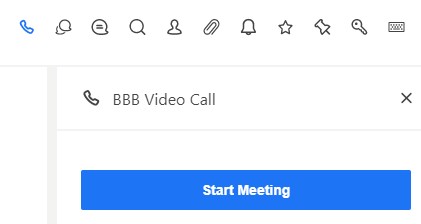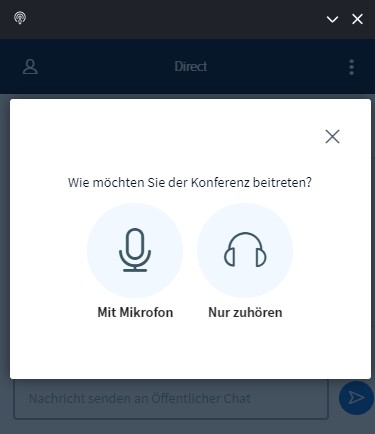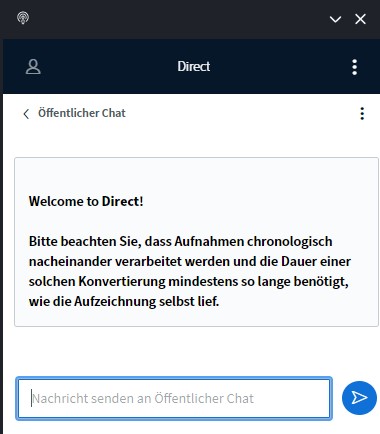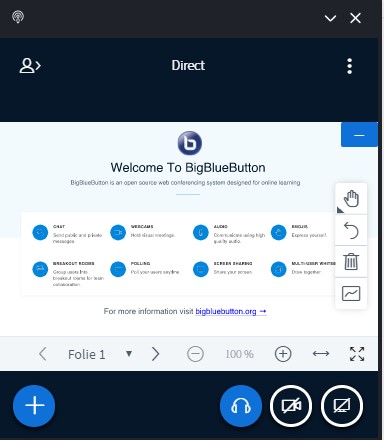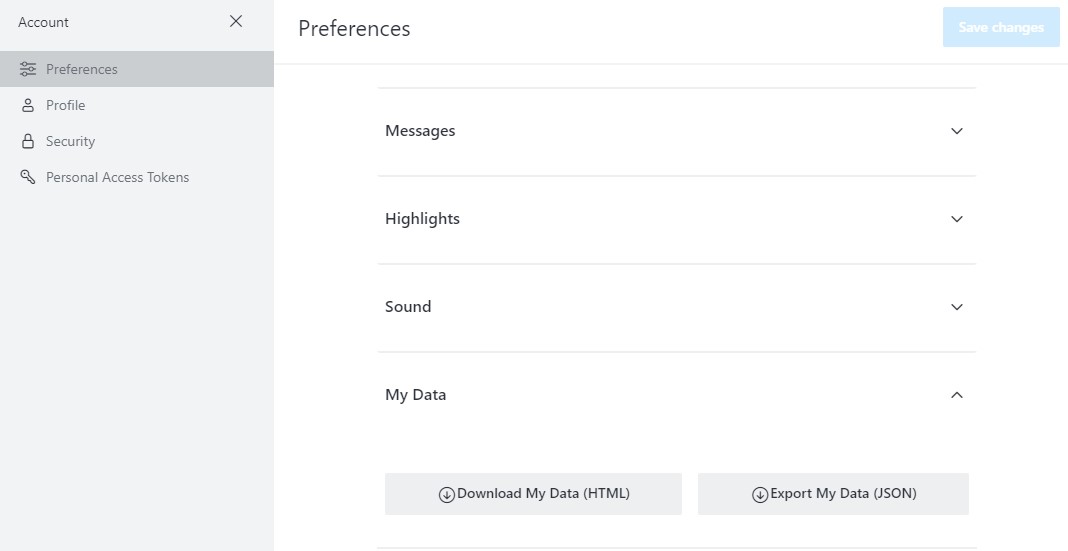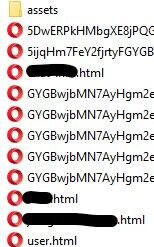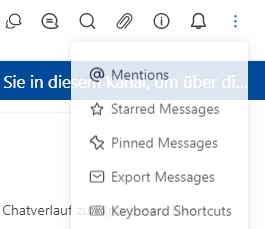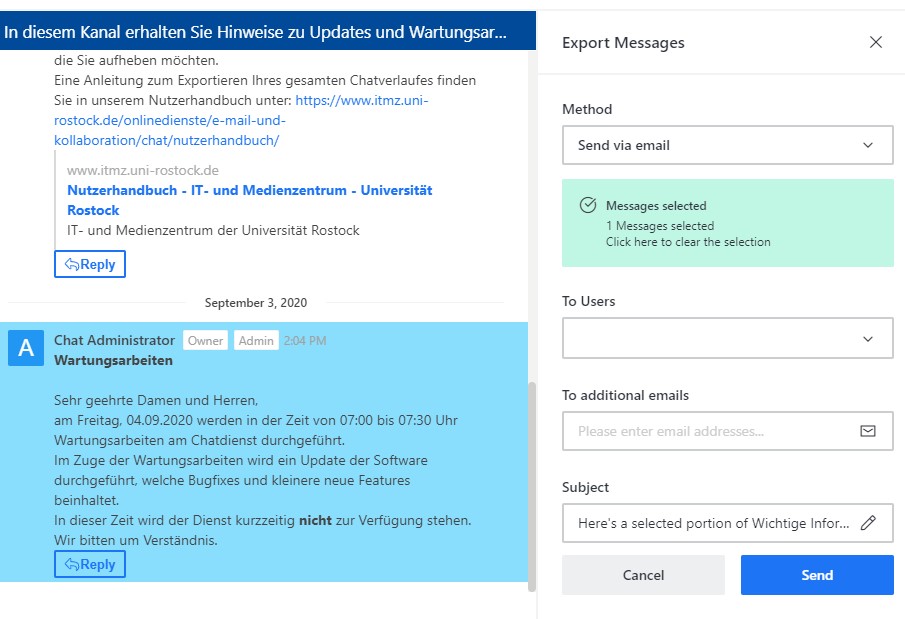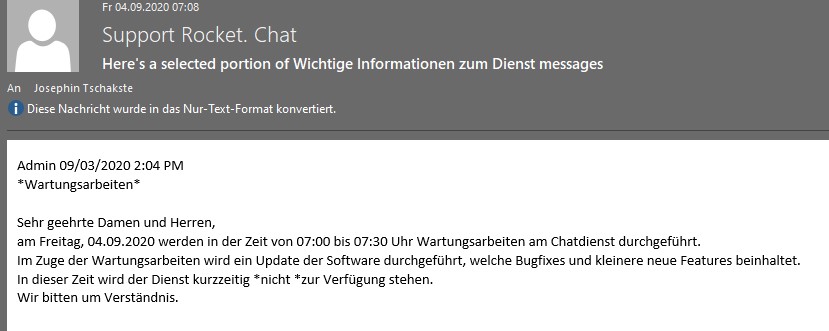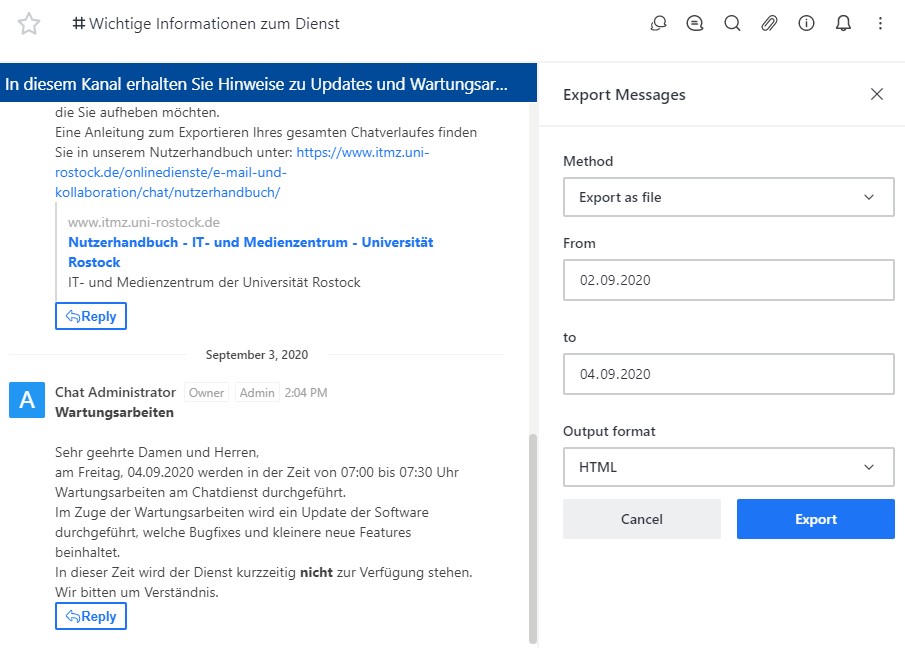Nutzerhandbuch
Das ITMZ stellt den Studierenden und Beschäftigten der Univesität Rostock einen Messaging-Dienst zur Verfügung. Mit dem Messaging-Dienst ist es möglich sich in Gruppen oder auch einzeln untereinander auszutauschen. Der Chat-Dienst ist eine Open-Source-Software, die vollständig auf universitätseigenen Servern betrieben wird.
Der Dienst unterstützt das Versenden von Dateien, Bildern und Videos. Der Zugriff erfolgt mittels Weboberfläche oder die vom Softwarehersteller frei verfügbaren Desktop- und mobile Clients.
Es handelt sich um eine komplexe Chat-Software mit einem großen Funktionsumfang, bitte haben Sie Verständnis, dass wir in diesem Nutzerhandbuch nur elementare Grundlagen dokumentieren.
Die offizielle englischsprache Dokumentation finden Sie hier.
Kontakt
Albert-Einstein-Straße 22
18059 Rostock
Josephin Tschakste
Tel.: +49 381 498-5347
chat.support(at)uni-rostock.de
1. Anmeldung
Die Anmeldung am Chat-Server der Universität Rostock erfolgt im Browser unter https://chat.uni-rostock.de mit den Uni-Login Daten (Nutzerkennzeichen und dem dazugehörigen Passwort).
Nach erfolgreicher Anmeldung werden Sie automatisch auf die Startseite des Chat-Dienstes geleitet und können den Dienst nutzen.
2. Erste Schritte
Nach erfolgreicher Anmeldung werden Sie zur Startseite weitergeleitet. Auf dieser haben Sie drei Bereiche
1. Statusbereich
2. Diskussionsbereich
3. Chatbereich
1. Statusbereich
In diesem Bereich können Sie Personen und Gruppen suchen, neue Nachrichten beginnen, Online Status ändern und Profileinstellungen vornehmen. Mit dem Home-Button gelangen Sie zur Startseite.
Profil
Mit einem Klick auf das Profil können Sie Ihren aktuellen Online Status ändern und gelangen unter "Mein Konto" zu weiteren Profileinstellungen.
Es sind vier Statusanzeigen wählbar online, abwesend, beschäftigt und unsichtbar. Im Menü und für andere Chat-Personen wird der aktuelle Status in Form eines farbigen Punktes angezeigt.
Mit der Option "Unsichtbar" kann der Online-Status anderen Benutzern gegenüber verborgen werden.
Der eigene Status kann mittels "Status bearbeiten" näher spezifiziert werden (z.B. Online im HomeOffice).
Unter "Mein Konto" gelangen Sie zu weiteren Profileinstellungen. Dort können Sie ein Profilbild, einen Timeout-Wert für den Abwesenheitsstatus, Benachrichtigungseinstellungen, Nachrichteneinstellungen, und Toneinstellungen festlegen.
2. Diskussionsbereich
Kanäle sind öffentlich zugängliche Gruppenchats. Diese haben ein vorangestelltes # im Namen.
Teams sind zur Verwaltung einer Arbeits- oder Projektgruppe gedacht. Damit ist es Ihnen möglich einen Team-Chat anzulegen und zusätzlich diesem Team Kanäle zuzuordnen. Dadurch wird Ihnen die Arbeit erleichtert, dass Sie ein neues Arbeitsgruppenmitglied nur in ein Team hinzufügen müssen, und dieses trotzdem Zugriff auf die zugehörigen Kanäle des Teams hat.
Private Kanäle sind an einem Schloss-Symbol zu erkennen. Sie dienen als Kommunikationsraum ausgewählter Nutzer. Private Kanäle werden vom Moderator verwaltet.
Direktnachrichten sind Chats zwischen genau zwei Personen.
3. Chatbereich
Im Chatbereich können Sie den Chat-Verlauf in dem Kanal oder Direktchat sehen und Nachrichten schreiben.
Sie haben beim Schreiben von Nachrichten die Möglichkeit Emojis hinzuzufügen und die Nachrichten zu formatieren.
Der Chatbereicht verfügt über viele Funktionen und Bedienelemente, welche wir Ihnen im entsprechenden Abschnitt genauer erklären.
3. Bedienelemente Chatbereich
Im unteren Teil des Chatbereichs befindet sich das Eingabefeld zum Verfassen eigener Text-Nachrichten. Für diese Nachrichten stehen Ihnen folgende Formatierungsoptionen zur Verfügung.
- Fett
- Kursiv
- Durchgestrichen
- einzeiliger Code
- mehrzeiliger Code
Des Weiteren haben Sie die Möglichkeit Emojis zu Ihrer Nachricht hinzufügen oder Dateien von Ihrem Computer hochzuladen, eine Videonachricht oder eine Sprachaufnahme zu beginnen.
Das Erstellen von Video- & Sprachnachrichten ist nur möglich, wenn Ihr PC über eine Webcam und Mikrofon verfügt.
Oberhalb des Chatbereichs befindet sich ein weiteres Menü mit verschiedenen Bedienelementen. Die Funktionen wirken sich nur auf den jeweiligen Kanal aus.
Videoanruf
In einem Einzelchat, sowie auch in den Gruppenchats, kann ein Videoanruf mit den Teilnehmern aus dem Chat-Dienst heraus gestartet werden.
Weitere Informationen zum Starten eines Videochats finden Sie im Abschnitt 4. Videoanruf.
Mehr
Über das Symbol mit den drei Punkten können folgende weitere Funktionen genutztz werden.
- Benachrichtigungseinstellungen: Einstellungen zu Benachrichtigungen und Nachrichtenzähler
- Erwähnungen: Zeigt alle Nachrichten, in denen man erwähnt wird.
- Favorisierte Nachrichten: Zeigt alle Nachrichten, welche man als Favorit markiert hat.
- Gepinnte Nachrichten: Zeigt alle fixierten Nachrichten an.
- Keyboard Shortcuts: Zeigt mögliche Tasten-Kombinationen für ein schnelleres Arbeiten im Chat.
Nachrichteninteraktionen
Für jede empfange und geschriebene Nachricht stehen folgende Optionen zur Verfügung.
- Reaktion hinzufügen: Sie können mit einem Emoji auf eine Nachricht reagieren.
- Mit Thread antworten: Es wird ein Thread für die Antworten erstellt.
- Eine Unterhaltung beginnen: Es wird eine Unterhaltung (ein untergeordneter Kanal) mit dem Nutzer erstellt.
- Nicht mehr folgen: Sie schalten die Benachrichtigungen an/aus
- Zitieren: Es wird ein Zitat dieser Nachricht erstellt.
- Link abrufen: Es wird ein Link zu dieser Nachricht erstellt.
- Kopieren: Kopiert den Text in die Zwischenablage.
- Bearbeiten: Die eigene geschriebene Nachricht kann bearbeitet werden.
- Favorisieren: Die Nachricht wird als Favorit markiert.
- Diese Nachricht im Chat anzeigen: Die Nachricht wird hervorgehoben.
- Melden: Die Nachricht wird gemeldet.
- Löschen: Die eigene geschriebene Nachricht wird gelöscht.
4. Videoanruf
Mittels des Videokonferenzsystems Big Blue Button ist es möglich, eine Videkonferenz mit den Teilnehmern eines Gruppenchats oder auch einem Einzelchat aus dem Chat-Dienst heraus zu starten.
Klicken Sie dafür auf das Telefonhörer-Symbol und wählen anschließend "Start Meeting" aus.
Im Anschluss daran werden Sie gefragt, wie Sie der Konferent beitreten möchten (mit Mikrofon oder nur als Zuhörer).
Sie werden direkt in den Chatbereich von Big Blue Button geleitet, um die Teilnehmer und die Präsentation der Videokonferenz sehen zu können klicken Sie auf das Account-Symbol in der oberen linken Ecke des Videokonferenzfensters.
Dort haben Sie die Möglichkeit, den Ton ein/auszuschalten, die Webcam ein/auszuschalten und die Präsentation ein/auszuschalten.
Weiterhin können Sie eine Präsentation hochladen und den Teilnehmern präsentieren und in dieser markieren und zeigen.
Bitte beachten Sie, dass die Integration des Videokonferenzsystems sich seitens des Softwareherstellers noch im Beta-Status befindet und im Zusammenspiel zwischen den beiden Diensten Probleme auftreten könnten.
5. Export von Chats
Der Nachrichtenverlauf im Chatdienst wird regelmäßig automatisiert nach 2 Jahren gelöscht.
Es besteht die Möglichkeit den Nachrichtenverlauf zu exportieren. Diese werden anonymisiert dargestellt.
Zum Export der Nachrichten wechseln Sie in Ihr Profil > Profileinstellungen > Meine Daten.
Dort können Sie zwischen einem Export in HTML oder JSON wählen.
Dieser Export nimmt ein wenig Zeit in Anspruch. Sobald der Export abgeschlossen ist erhalten Sie einen Link zum Download der Daten in einem ZIP-Archiv per E-Mail.
In dem ZIP-Archiv sind die verschiedenen Chats, sowie ein Ordner "assets", in dem die übersendete Daten wie z.B. Bilder vorhanden sind, enthalten.
Es besteht eine weitere Möglichkeit um einzelne Chaträume oder auch einzelne Nachrichten zu exportieren.
Stellen Sie sich in den Chatraum (sowohl Kanäle als auch Einzelchats) aus dem Sie Nachrichten exportieren möchten und wählen innerhalb des Raumes das "..." Symbol.
Dort wird Ihnen die Option "Export Messages" angeboten. Anschließend öffnet sich ein Menü am rechten Rand des Chats.
Hier können Sie auswählen, ob Sie einzelne Nachrichten (Send via email) oder den gesamten Verlauf innerhalb eines bestimmten Zeitraumes (export as file) exportieren möchten.
Send via Email
Wählen Sie die Export Methode "Send via Email" so müssen Sie einzelne Nachrichten aus dem Chat auswählen, welche Sie exportieren möchte. Anschließend füllen Sie im Feld "An Benutzer" aus, an wen Sie den Export senden möchten, beispielsweise sich selbst. Bei Bedarf können Sie den Betreff der E-Mail ändern. Nachdem Sie auf "Senden" geklickt haben erhalten Sie eine E-Mail, welche die exportierten Nachrichten enthält.
Export as File
Wählen Sie die Export Methode "Export as File" können Sie einen Zeitraum angeben aus dessen die Nachrichten exportiert werden sollen. Anschließend wählen Sie das Ausgabeformat zwischen HTML oder JSON und wählen Export. Sie erhalten eine E-Mail mit einem Downloadlink zu den exportierten Daten.