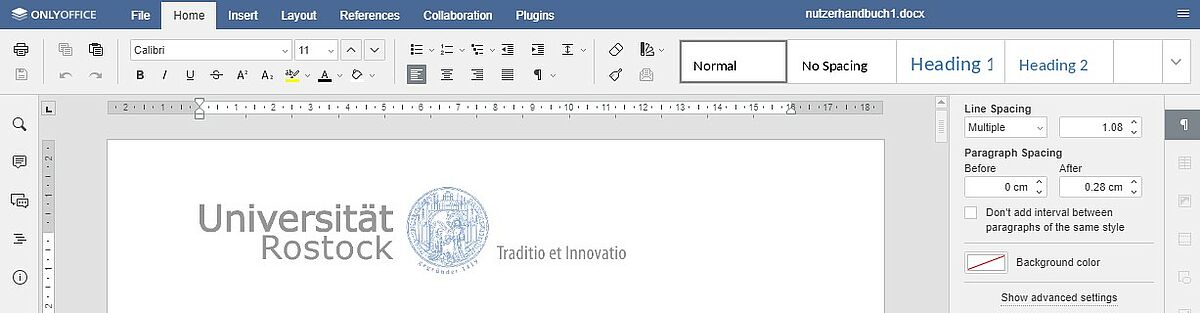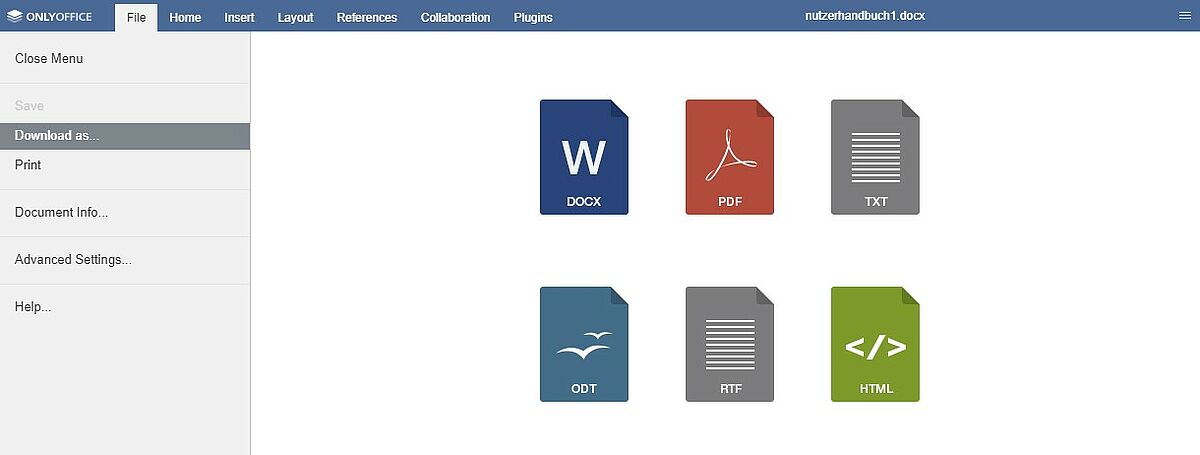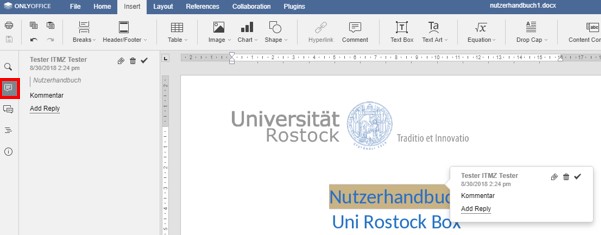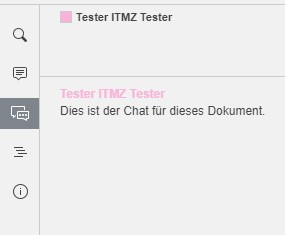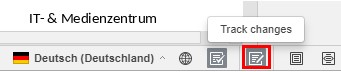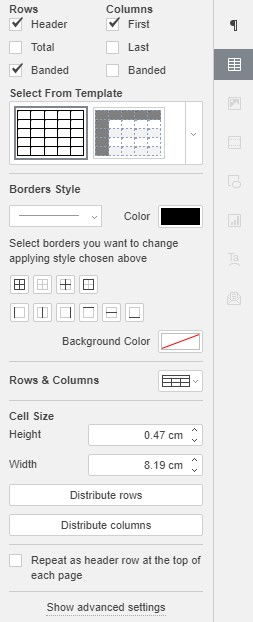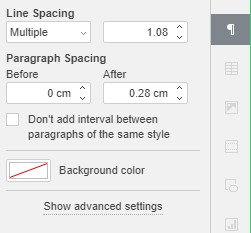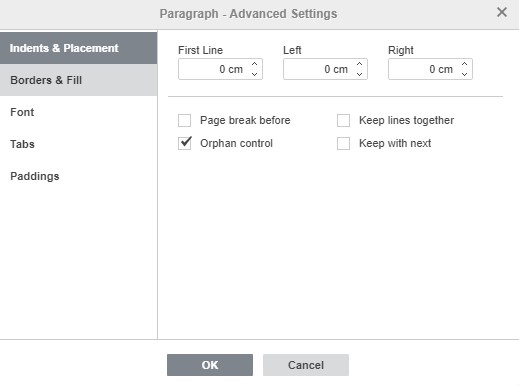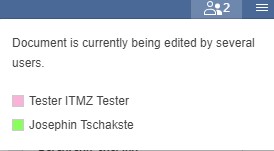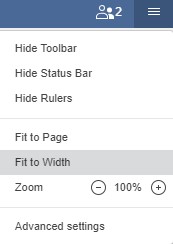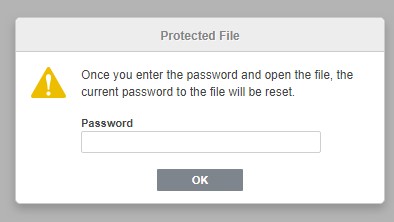1.3. Edit documents online together
At the Unibox, documents are stored in the cloud and are thus available everywhere and at any time. Thanks to the integrated editor of OnlyOffice, it is possible to process documents directly in the Unibox. Simply click on the relevant document (presentation, document or table) and OnlyOffice will automatically start in the Unibox. Multiple users online from different locations can edit the documents simultaneously. The changes are marked in different colors depending on the user. The integrated comment and chat function also facilitates collaboration.
It is possible to open and edit Microsoft Office or Libre Office documents with OnlyOffice. Please note that only the new MS Office formats are supported. The DOC / XLS / PPT (MS Office 2003) formats are not supported.
Contact
Albert-Einstein-Straße 22
18059 Rostock
Josephin Tschakste
Tel.: +49 381 498-5347
unibox.support(at)uni-rostock.de
1.3.1. Web interface
By clicking on the document in the Unibox, this opens via OnlyOffice in the web browser. Here the document can be edited together. The editor is built in the same way as other word processing programs, such as Microsoft Office or Open Office. By default, the editor opens in the "Home" tab. In this tab you will find all editing options, such as fonts, paragraph settings and styles.
The File tab automatically open the „Download as …“ menu. This allows you to download the document different formats.
The document can be saved and printed under the same menu item. In addition, settings can be made. Furthermore, there is a help with useful information on handling OnlyOffice.
In the Insert tab, illustrations, comments, headers and footers can be inserted into the document.
In the Layout tab, general document settings for the layout, such as Size, margins, columns, paragraphs, etc. are made.
In the References tab, the table of contents and footnotes can be created and updated, and links can be created and customized.
In the Collaboration tab you can set the synchronization of the document for collaboration, make comments, view changes, monitor, accept, reject, or edit. For example, with the option "Track Changes" it is possible to see which user has changed which part of the document. The prerequisite for this is that every user working on the document activates this option. The changed parts are then surrounded by a box and displayed.
In the Plugins tab various additional contents can be integrated, like e.g. Macros, clip art, OCR, voice memos, icons, translator, youtube videos and embedded images.
In the column on the left side it is possible to comment on certain text passages, to respond to existing comments or to talk in real time in the chat, for example to better vote on changes.
Comment on text passages :
The comments throughout the document are displayed in the left comments column. In the document itself, the comments are displayed as a speech bubble. Via the comment column it is possible to jump to the place of the comment within the document. Click on the comment and you will get directly to the page where the comment is written.

Entertainment in real time :
Within the Online Editor, the users of the document can chat with each other and thus make arrangements and discussions. The chat history is deleted as soon as the document is closed.
Anyone who has access to this document can edit it online. In this case, a parallel work of multiple users is possible. Each user is assigned a separate color, which clearly indicates which user made which change. The other users have the opportunity to accept or undo these. To see clearly what has been changed you can record the changes at the bottom under the button "Track Changes".
While the document is being edited there are further options for the respective action on the right side. If you write a text, for example, you can change the line spacing or adjust the background color. If you create a table, you can adjust the table colors, change frame, adjust row and column sizes.
There is also this option menu for pictures, headings, footers and headers, as well as diagrams. In addition, advanced settings can be displayed for each menu, which opens a dialog box with further options.

Toolbars can be switched on and off, the page size is adapted to the window and the settings are opened via the icon„View Settings“ :
It is possible to upload password-protected documents into the Unibox and to work together in OnlyOffice online. Open the document via the Unibox, followed by the call for password entry before displaying the content of the document in OnlyOffice. Enter here the password with which the file has been protected. Then you can work with the document as usual.