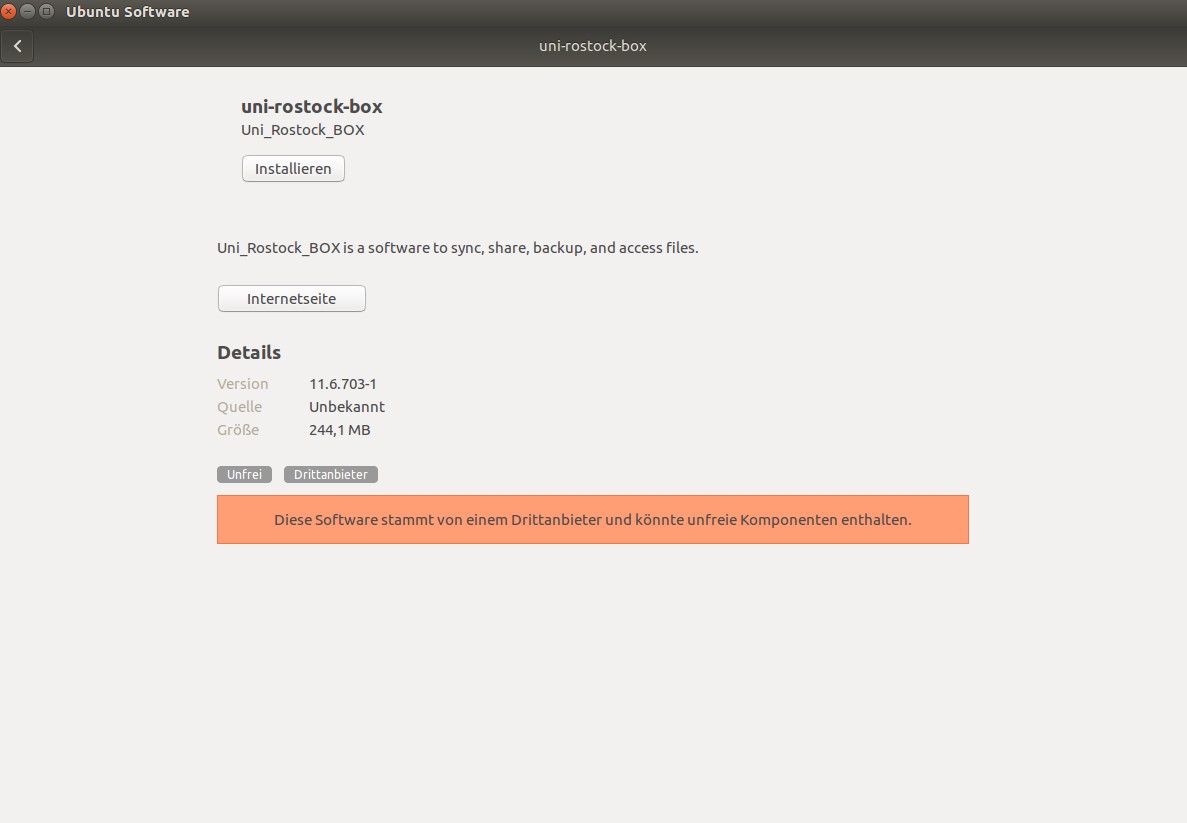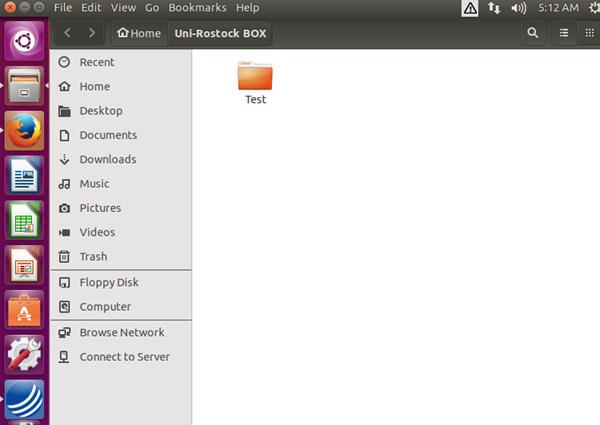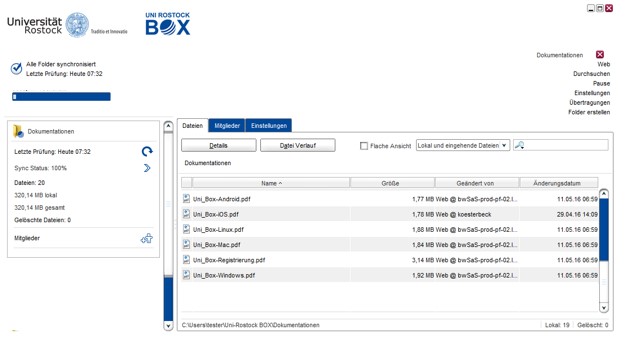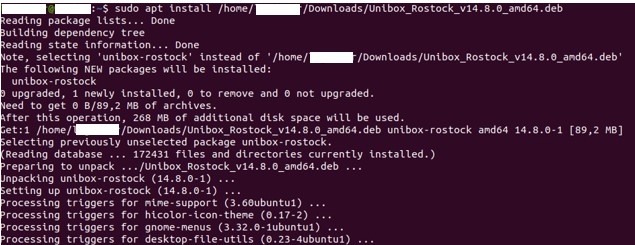Kontakt
Albert-Einstein-Straße 22
18059 Rostock
Josephin Tschakste
Tel.: +49 381 498-5347
unibox.support(at)uni-rostock.de
Installation per Desktop-Oberfläche
1. Herunterladen des Clients unter „Clients“ auf der Weboberfläche „https://unibox.uni-rostock.de/download_client“.
4. Im Client haben Sie die Möglichkeit Standard Einstellungen vorzunehmen. Standardmäßig sollte das Logging aktiviert
sein. Im Fehlerfall können diese Logfiles zur schnelleren Problemlösung beitragen.
Installation mittels Konsole
Debian Paket
1. Herunterladen des Clients unter „Clients“ auf der Weboberfläche „https://unibox.uni-rostock.de/download_client“.
2. Führen Sie folgenden Befehl zur Installation des Clients
sudo apt install /home/user/Downloads/Unibox_Rostock_v14.*.*_amd64.deb
3. Wechseln Sie in das Verzeichnis in dem der Client installiert wurde (usr/share/Unibox_Rostock) oder führen Sie mit Angabe des Verzeichnisses den folgenden Befehl aus:
sh Unibox_Rostock_Client.sh
4. Anschließend startet der Client.
Rpm-Paket
1. Herunterladen des Clients unter „Clients“ auf der Weboberfläche „https://unibox.uni-rostock.de/download_client“.
2. Führen Sie folgenden Befehl zur Installation des Clients aus:
sudo alien -i /home/user/Download/Unibox_Rostock_v14.*.*.x86_64.rpm
3. Anschließend wird der Client installiert und Sie können Ihn durch ausführen über den Desktop oder den nachfolgenden Befehl ausführen:
sh Unibox_Rostock_Client.sh
Manuelle Installation mit root-Rechten
1. Herunterladen des Clients unter „Clients“ auf der Weboberfläche „https://unibox.uni-rostock.de/download_client“.
2. Entpacken des Paketes mit:
tar -zxvf /home/user/Download/Unibox_Rostock_v14.*.*_Linux.tar.gz
3. Installation des Paketes mit:
sudo /home/user/Unibox_Rostock/Unibox_Rostock-Install.sh install
4. Anschließend können Sie den Client über den Desktop oder den nachfolgenden Befehl ausführen.
sh Unibox_Rostock_Client.sh
Manuelle Installation ohne root-Rechte
Möchten Sie den Unibox-Client unter Linux verwenden, ohne das Programm zu installieren, können Sie dieses wie folgt ausführen.
1. Gehen Sie in das Home-Verzeichnis des Nutzers:
cd ~
2. Laden Sie sich das *.tar.gz File herunter unter https://unibox.uni-rostock.de/download_client
3. Entpacken Sie dieses im Home-Verzeichnis des Nutzers
4. Wechseln Sie im Terminal in das entpackte Verzeichnis:
cd ~/Unibox_Rostock
5. Erstellen Sie einen Link in dieser Form (abhängig von Ihrem Betriebssystem, ob 32-Bit oder 64-Bit verwenden Sie bitte den entsprechenden Aufruf):
ln -s ./jre32 ./jreoder
ln -s ./jre64 ./jre
6. Führen Sie ./Unibox_Rostock-Client.sh aus (Achten Sie bitte darauf, dass Sie im richtigen Verzeichnis stehen)
7. Der Client wird gestartet
./Unibox_Rostock-Client.sh